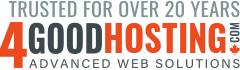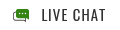No doubt the Internet of Things needs no introduction here given how the latest big wrinkle in the application of World Wide Web-based technology has become so integrally involved in both our private and working lives. As it stands currently, working with IoT applies to some businesses more than others, but it’s fair to say that any of them that put a premium on customer accessibility and control will need to be adhering to IoT realities. Here at 4GoodHosting, we’re a good Canadian web hosting provider like any other in that we prefer to keep our thumbs on the pulse of certain trends in the greater industry more so than others. IoT is definitely one of them, and it continues to be interesting to watch how it reaches further into our digital world every day. Consumers are going to expect more and more ‘smartness’ from their ‘things’ going forward, and businesses of course need to be receptive to that. This makes choosing the right IoT platform a complex endeavor. The landscape can be confusing for IoT hobbyists, experienced developers, and senior executives alike. Today we’ll give you a quick overview of the IoT platform landscape and how you should evaluate IoT platforms based on your needs. Defining an IoT Platform Quite simply, an IoT platform is an integrated service offering what’s needed to bring physical objects online. Supporting millions of simultaneous device connections is the challenge, and your platform needs to allow you to configure your devices for optimized communication between machines. The consensus among developers is that it’s really quite difficult to build a well-functioning IoT product. IoT Platform Types End-to-end IoT Platforms End-to-end IoT platforms provide hardware, software, connectivity, security, and device management tools to handle the massive numbers of concurrent device connections. They also provide all managed integrations needed, which can include OTA firmware updates, device management, cloud connection, cellular modem and more, all of which connect and monitor a fleet of devices online. Connectivity Management Platforms These platforms offer low-power and low-cost connectivity management solutions via Wi-Fi and cellular technologies. Connectivity hardware, cellular networks, and data routing features are all part of connectivity management platforms in...