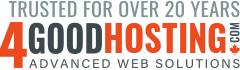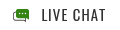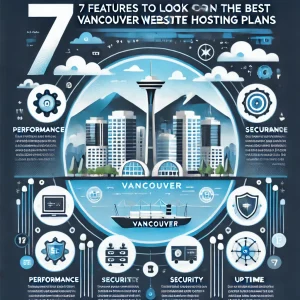One of the unfortunate realities for human beings is that as we get older, it’s not as easy for us to perform athletically like we once did. When we’re on the right side of 30 it’s not too challenging to run fast, jump high, and turn on a dime. The 30s are a bit of a transition, and once the 40s arrive it’s pretty clear we’re past our prime. Computers slow down as they age too, but that’s a situation that is remedied a lot more easily.
You can take your OS back to it’s virtual 20s quite straightforwardly if you know what to do. That’ll be the topic of discussion here today, and for the world’s most common OS specifically – Windows 10. Here at 4GoodHosting, we’re a good Canadian web hosting provider like any other in that we can relate to how it’s frustrating to have to deal with a device – desktop, tablet, smartphone – that’s more putt-putt than vroom-vroom. What we’ve put together here today is 5 ways to speed up your PC running Windows 10, and they’re all fairly easy to implement.
-
Change your power settings
Those of you using Windows 10’s Power saver plan should be aware that you’re actually slowing down your PC. It reduces your PC’s performance in order to save energy (most desktop PCs will usually have a Power saver plan of some sort). Switching your power plan from Power Saver to High Performance or Balanced will provide you with an instant performance boost.
Here’s how to do it in Windows 10;
- Launch Control Panel, then select Hardware and Sound > Power Options
You’ll then see two options: Balanced (recommended) and Power Saver. (Certain makes and models will have other plans here as well, including manufacturer-branded ones with some.) Clicking the down arrow will show any additional plans that are options to the High Power setting.
To change your power setting, simply choose the one you want, then leave then the Control Panel. High performance will provide the most oomph, but as you’d expect it uses the most power; Balanced finds a nice medium between power use and better performance; Power saver scales everything back for as much battery life as possible. Desktop users will of course have no reason to choose Power saver. The balanced option is a good choice for Laptop users when unplugged, and then moving to high performance when enjoying a power source.
-
Disable Programs Running on Startup
Another cause for your Windows 10 PC being slow and sluggish is that you've got too many programs running in the background. Often these are programs that most people never use, or only very rarely. Prevent them from launching and running on start-up can free up your PC’s engine quite effectively. Here’s how to get at them:
- Launch Task Manager / Press Ctrl-Shift-Esc or right-click the lower right corner of your screen and select Task Manager
A different scenario may be that Task Manager launches as a compact app with no tabs, and if so you can then click "More details" at the bottom of the screen. The Task Manager should then be made accessible.
Now click the Startup tab. You'll be provided with a list of the programs and services that launch when you Windows starts. Each program's name as well as its publisher will be listed, and it will indicate whether the program or services is enabled to run on start-up. More importantly, you’ll also be shown its ‘start-up impact’ - how much it slows down your OS. Very valuable info here and really lets you be judicious about what stays and what goes.
So to stop a program or service from launching at start-up, you simply right-click it and select ‘Disable’. This doesn't disable the program entirely, rather it only will prevent it from launching at start-up. You’re still able to manually run the application after launch anytime you like. Further, you can follow the same steps and reenable it any time you like.
-
Shut Down Windows Tips and Tricks
While you’re using your Windows 10 PC normally, Windows tracks what you’re doing and offers tips about steps you might want to take with the operating system based on your usage patterns. Most people don’t find these tips helpful, and research has indicated that the vast majority of users ignore them. So it’s pretty safe to say they’re likely not going to be helpful for you either.
Fortunately, you can tell Windows to stop giving you advice. Here’s how:
- Click Start button / Select the Settings icon / Go to System > Notifications & Actions / Scroll down to the Notifications section and turn off ‘Get tips, tricks, and suggestions as you use Windows’
Simple as that, and more resources dedicated to where you want them to be.
-
Stop OneDrive from Synching
Microsoft’s cloud-based OneDrive file storage is built into Windows 10, and it serves to keep files synched and up-to-date on all of your PCs. It’s also a useful backup tool that will keep files intact if your PC or its hard disk fails. You’ll still have to restore those files, but you can know they’ll be there. If that’s not something that’s a priority for you, then you likely can really speed up your OS by turning off this function. You’ll want to be certain of that before you disable it, and this is how you can do that:
- Right-click the OneDrive icon in the notification area on the right side of the taskbar / Choose ‘pause syncing’ from the popup screen that appears and select either 2 hours, 8 hours or 24 hours
You’ll now have a chance to evaluate whether you're seeing a noticeable boost in your computer’s operating speeds. If that’s the case, and you decide you do wish to turn off synching, this is the next step
- Right-click the OneDrive icon / select Setting > Account / Click ‘Unlink this PC’ / From the screen that appears, click ‘Unlink account’
You’ll now still be able to save your files to your local OneDrive folder, but it won’t synch with the cloud.
-
Turn Off Search Indexing
Windows 10 indexes your hard disk in the background, and this lets you search your PC more speedily than you’d be able to if no indexing were being done. Slower PCs that use indexing inevitably experience a decline in performance. It’s possible to give them a speed boost by turning off indexing. This is true even if you have an SSD disk, and turning off indexing can improve speeds in these instances as well. The constant writing to disk that indexing does will even slow down SSDs over time.
To gain maximum benefit in Windows 10, turning off indexing off entirely is highly recommended. Doing it is fairly simple:
- Type index in the Start Menu search box / Click the Indexing Options result that appears / Once Indexing Options page of Control Panel appears, click the Modify button / From the list of locations being indexed, you can now uncheck the boxes next to any location to make it so that it will no longer be indexed.
Searches may be slightly slower after this, but for most users the difference will be negligible. You should get a nice overall performance boost once you put a stop to search indexing.
These are just a few of the many ways to increase the overall speed of your Windows 10 PC, and a quick Google search should be all that’s necessary for you to find much more information on this subject.