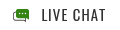For many people, their high level of proficiency with whatever they’re good at is the result of their growing up with it. Now to have grown up with web development and operations you’d have to be a fairly young person right now given the Internet isn’t even quite 30 yet. Those youngsters are going to be the most capable of being a webmaster and operating/managing a website, but for those of us who were born decades before the advent of the information superhighway that may not be such an easy thing to do.
Here at 4GoodHosting, we’re like any good Canadian web hosting provider in the fact that we get that, and that’s why most of us will provide our recipients with cPanel controls that make the processes a lot easier and doable. The ease of use and far-reaching functionality of cPanel is the reason it has become as ubiquitous as it is for website management through a web host. Others are good, and some would even say equally good but cPanel is the industry standard for anyone enjoying the best Linux shared hosting.
We’re inclined to say it’s intuitive, but we realize that some may not take to it as easily or get a handle on it as fast as we might. So for this entry, we’re going to provide a comprehensive guide to efficient website management with cPanel. And for anyone weighing their options for the best Linux web hosting in Canada, it may be that this demonstration is part of what makes going with either shared or VPS hosting here even more convincing. So let’s get into it.
Ideal Interface
cPanel controls and sets various aspects of your website, and that’s a necessity as ever website needs an interface operating behind it and used to tailor the site preferences so that it runs and displays exactly as you’d like it to. This includes email accounts, database connections, and FTP settings available through cPanel’s easy-to-use interface. It’s a WHCP – web hosting control panel – and as we mentioned every web hosting provider will have one that they make available to customers.
The reason being they’d be inundated with requests, demands, and all sorts of ‘can you do ____ for me’ inquiries to the point they’d never be able to operate the business.
cPanel is a web-based graphical user interface (GUI) that works very well for simplifying website management and server administration tasks for users of all technical backgrounds. It’s a robust and user-friendly control panel that has been integral in the web hosting industry and continues to be to this day.
With cPanel you can configure almost anything related to your website and web server, and some of the most popular customization is with email creation and management, domain redirects and management, website file and database managers, and implementing optional security features. You can also change server and software settings, and dictate how frequently your site will conduct backups or enact restores. cPanel will always be present with Windows web hosting Canada plans, and it can be configured to work with many web hosting plans and dedicated servers, too.
Getting Started
We’ll start with access here. You can access cPanel from your web host’s dashboard with the username and password provided to you with the onboarding communication. It shouldn’t require anything more than entering those credentials and then you should be in your cPanel and ready to take control. Navigation is nicely simple with a responsive and intuitive interface. On the left of it, you’ll see all your products and services you can manage. You’ll also find a submenu under Tools, and this is where most of the settings we’ll need in this tutorial will be.
All tools are split into categories in the center for easy access, but you’re able to reorder any of these by clicking and dragging them with your mouse, and over time you’ll find you use some more than others and these can be repositioned to the top. On the right sidebar is where you’ll have your general server information, along with your site’s current domain name (URL) and IP address from which the last login occurred. Plus there’ll be some very basic statistics about the site’s storage, bandwidth, and file usage.
The entire panel has a nice and simple point-and-click interface design, and most people learn to make their way around it fairly quickly along with customizing their site without much in the way of struggles or difficulty.
Basic Website Management
For most people their website management involves handling essential tasks such as creating email accounts, managing website files, and handling databases. A significant number of sites being hosted here at 4GoodHosting our with any other web host in Canada will be WordPress sites. In the event yours is the same, you’ll need to start by knowing how to install WordPress from cPanel.
Inside your cPanel dashboard, locate the ‘Softaculous Apps Installer’ icon or simply search for ‘Softaculous’ in the search bar. Click on the ‘WordPress’ icon or search for ‘WordPress’ within the Softaculous interface. What you’ll see next is an overview of WordPress along with an ‘Install Now’ button, and when you click on it that will start the installation process. That’s all there is to it.
Next, let’s discuss creating email accounts in cPanel. Go to the ‘Email Accounts’ section and select the domain that you want to have a custom email address for. Go ahead and pick a username for your email account that represents you or your website, and then your next step is to set a strong password for added security. You have the option of using the Password Generator here if you don’t have a strong password of your own.
Customize Email Settings
Customizing various settings is possible after creating your email account. Your options here will include autoresponders where you set up automated responses for your email account, forwarding for redirecting messages to another address, and spam filters to limit unwanted emails.
From there we’ll move to managing files and your FTP account in cPanel. This is advisable as understanding File Transfer Protocol (FTP) can give you greater control over your site’s file structure. With FTP, you can directly upload files to your account’s storage from your computer via an FTP client like FileZilla, or another free FTP client software.
Uploading and managing website files is possible by accessing the ‘File Manager’ in your cPanel dashboard under the ‘Files’ section, and for most they will look for the ‘public_html’ folder for the main website. Click ‘upload’ and select the files you want to upload from your local computer and then once they’re in place you can move, rename, or delete files as needed using the File Manager’s interface.
Database Management
Databases are integral infrastructure for websites, and that’s very true for those powered by content management systems (CMS) like WordPress and others that are standard with the best Linux web hosting. You will want to know how to set up and manage databases, and in the cPanel dashboard you can go straight to the ‘databases’ before clicking ‘MySQL Databases.’ Enter a name and click ‘create database’ to create a new database. You can then add a user to the database, along with assigning privileges to those users or limiting them with custom permissions.
Connect your website to the database using the provided database details. Connecting your WordPress website to the database is best done with the first install wizard or automatically if you’re taking advantage of 4GoodHosting’s Managed WordPress Hosting, which is recommended if you want maximum functionality and page loading speeds for your WordPress website.
PhpMyAdmin will likely be your primary tool for configuring or creating a MySQL database and accounts, but it’s good to know you won’t see it on your cPanel as it comes out of the box. It is a separate application you can launch from inside cPanel and again you’ll go to the Tools submenu to find it.
cPanel for Advanced Website Features
Not all sites are built simply or function basically, and for ones that have greater needs, a webmaster will want to be able to fine-tune and optimize their website to a greater extent. Security and backups are a priority for a lot of people with these sites, and the good news is that implementing security measures to your account is now easier than ever.
cPanel offers a range of tools to help you safeguard your online space. The latest versions of cPanel come with a strong two-factor authentication system that provides fantastic security beyond the usual username and password combinations. cPanel will also provide you feedback on the security strength level for your password(s). Hotlink protection is another good feature, and it prevents other websites from directly linking to your files so that they’re not able to advantage of your account’s bandwidth.
Two-factor authentication for an additional layer of security is also good, and you can also browse and choose SSL certificates that secure data sent between your website and your visitors. This enhances security and your site’s credibility will be boosted in the process.
Performance optimization can also be a part of the equation and benefits of having cPanel at your disposal, and that’s what we’ll conclude with here. Look into Gzip compression, image compression, and various other optimization tasks, and you also have the option of trusting in the process and going with cPanel’s Optimization option to compress all content on your website for better performance.