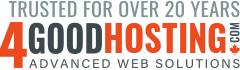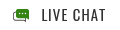One of the unfortunate realities for human beings is that as we get older, it’s not as easy for us to perform athletically like we once did. When we’re on the right side of 30 it’s not too challenging to run fast, jump high, and turn on a dime. The 30s are a bit of a transition, and once the 40s arrive it’s pretty clear we’re past our prime. Computers slow down as they age too, but that’s a situation that is remedied a lot more easily. You can take your OS back to it’s virtual 20s quite straightforwardly if you know what to do. That’ll be the topic of discussion here today, and for the world’s most common OS specifically – Windows 10. Here at 4GoodHosting, we’re a good Canadian web hosting provider like any other in that we can relate to how it’s frustrating to have to deal with a device – desktop, tablet, smartphone – that’s more putt-putt than vroom-vroom. What we’ve put together here today is 5 ways to speed up your PC running Windows 10, and they’re all fairly easy to implement. Change your power settings Those of you using Windows 10’s Power saver plan should be aware that you’re actually slowing down your PC. It reduces your PC’s performance in order to save energy (most desktop PCs will usually have a Power saver plan of some sort). Switching your power plan from Power Saver to High Performance or Balanced will provide you with an instant performance boost. Here’s how to do it in Windows 10; Launch Control Panel, then select Hardware and Sound > Power Options You’ll then see two options: Balanced (recommended) and Power Saver. (Certain makes and models will have other plans here as well, including manufacturer-branded ones with some.) Clicking the down arrow will show any additional plans that are options to the High Power setting. To change your power setting, simply choose the one you want, then leave then the Control Panel. High performance will provide the most oomph, but as you’d expect it uses the most power; Balanced finds a nice medium between power use and better performance; Power...