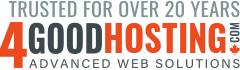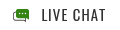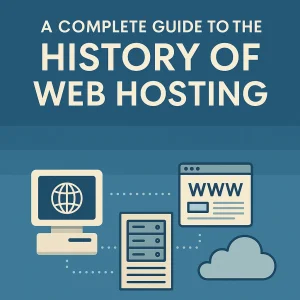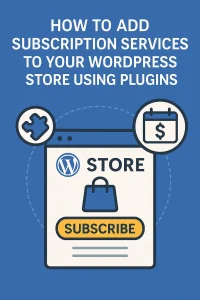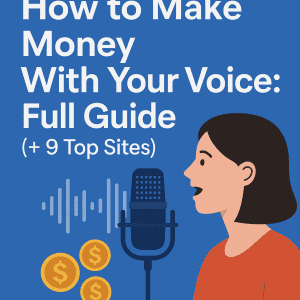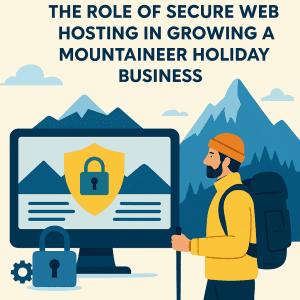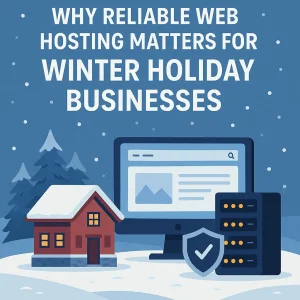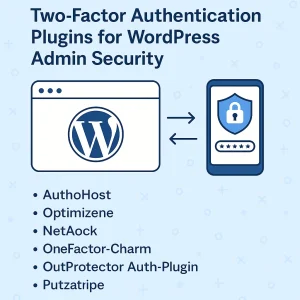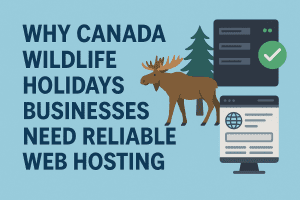The appeal of the notebook computer in comparison to the desktop is that the notebook allows for portable personal computing, and that’s a big plus for people nowadays. More often than not people’s laptops will be plugged in when they’re resting on a desktop at home, but when they’ve got them tagging along outside of it then there’s few things worse than seeing your notebook’s battery start to wane dangerously low.
Some notebooks are worse than others with the way they tear through a battery reserve in very little No time, and these days many of you have likely seem the new Chromebook commercials that promote a product with a superior long-life battery to prevent any of the ‘we’re dying over here’ as they say in the commercial. No matter what you might be doing on your laptop, a near-dead battery while you’re still a long way from home is definitely not cool.
Here at 4GoodHosting, we’re like the individuals at any good Canadian web hosting provider who will be similarly anxious anytime our devices are dipping way too much for our liking. One of the things the nature of our job does for us is it has us in a position to soak up a lot of information on the world of computing, and we soak it up pretty readily. When we learned of these tips for getting more battery life for your notebook, we thought it’s exactly the kind of information that would be well received in our blog.
So here goes for this week.
Start with a Visit to Power Settings
Every laptop battery is built to handle a certain number of charge cycles. This number is typically somewhere around 500 full cycles — and in some instances more. A charge cycle equals one full discharge down to 0% before recharging back up to 100%. Similarly, a discharge down to 50% and then topping up to 100% would equal half a cycle. Over the course of the battery’s working life, each charge cycle decreases its capacity from the original design specification. The less often your drain it, the longer the battery will last.
A good place to start in the quest to improve your battery performance is visiting the power settings on your laptop and then coming to understand how your battery works. Plus what battery settings you should enable. Learn about hibernation modes too and then make sure yours are ideally set up.
The best choice is to have your laptop enter hibernation mode before the battery is totally drained and also during extended downtimes when you won’t be using the laptop for a while.You can conserve even more power by taking a tour of your apps and quitting any that are running in the background and decreasing your battery life while they do so.
PC users with Windows 10 can and should enable the Battery Saver feature on their notebook. It will automatically turn on when your laptop comes to be at 20% battery life. Then background apps will automatically be blocked and features like Calendar won’t be allowed to sync or push notifications. The screen brightness will also be lowered, and there’a also other less notable changes that will also promote better battery conservation before you can get plugged in again.
Your approach if you’re a MacBook owner is to look into enabling Power Nap. It will put your Mac to sleep without worrying about it abandoning important tasks or notifications, allowing you to save more battery life. Another good move is enabling automatic graphics switching. This also helps MacBooks save energy by switching to a lower graphics mode when engaged in certain ways where graphics aren’t as important.
Most of the manual changes you can make here too are pretty easily done. Shutting down cloud storage services or video players can be a good choice, and you can also manually reduce power usage by shutting off Wi-Fi and Bluetooth when they’re not needed. Consider shutting off optional features like keyboard backlighting, and take stock of any components that may be burning power.
Guides from Microsoft and Apple explain this process further, and are easy to dig up online.
Keeping The Battery in Zone
Before lithium-ion batteries came into existence there was a problem called ‘battery memory’ that caused nickel-metal hydride (NiMH) batteries to get confused as to their full charge capacity, and then start charging to lower and lower levels while showing ‘full’. This isn’t a problem anymore, but it has left behind something of a common misunderstanding for a lot of people.
Anyone who tells you should completely discharge a lithium-ion battery and then recharge it to somehow reboot or calibrate it is NOT correct. This is actually very damaging for your battery. The industry consensus is somewhere around s letting your battery discharge to around 20% or so and then charging it up again.
Another myth is that it is good to avoid keeping devices plugged in, based on the idea that letting a battery charge to 100 percent could wear the battery out more quickly. Again not true - modern devices will reliably stop charging at 100 percent and continuing to have them plugged in doesn’t impact the battery’s lifespan.
Now for some accurate information - Never let your battery go below 20%, and if you’re going to store your laptop for an extended time without using it, then discharge or charge it to 50% before putting it away.
Avoid Overheating
Today’s lithium-ion batteries are more durable than their predecessors, but they can only take so much heat. If your batter is radiating a lot of heat while its charging it may be because the CPU or graphics processor is overactive, and if you can it’s a good idea to shut the device down and pop the battery out if possible. If not, just let the computer have half an hour or so of downtime.
Avoid using your notebook on your lap. If you really like having it there while you watch TV then consider one of the many notebook stands that can locate right off to the side of your armrest.
Avoid leaving your notebook in direct sunlight, this can promote overheating if your notebook is not turned off, but in sleep mode.
Moderately cold temperatures won’t affect a laptop battery much, but of course don’t leave your laptop in very cold or freezing temperatures. There are a number of apps you can run that will monitor laptop heat. This includes CoreTemp and Real Temp for Windows, and you can download both for free.
Software and Your Battery
Keeping your software updated helps to enable better battery life. Companies work hard to improve the way programs use power via software updates. The same operating system on a later patch may be oriented to use less battery power, providing you with a longer energy lifespan with nothing more required. Keep your OS updated to improve battery life.