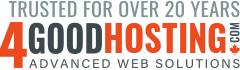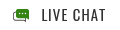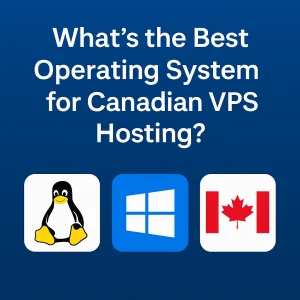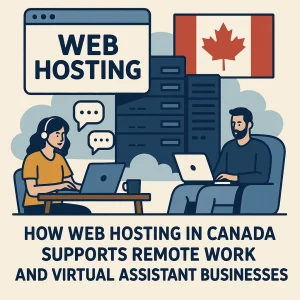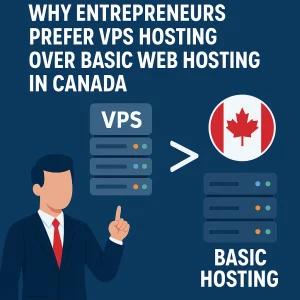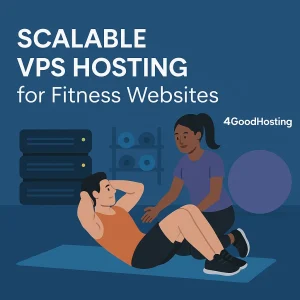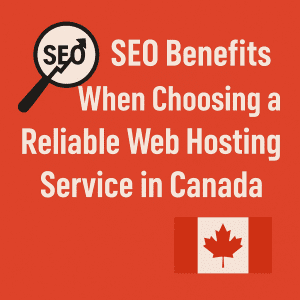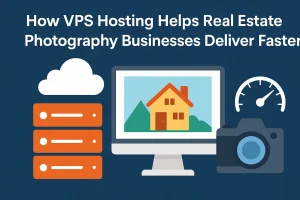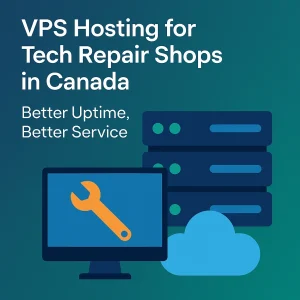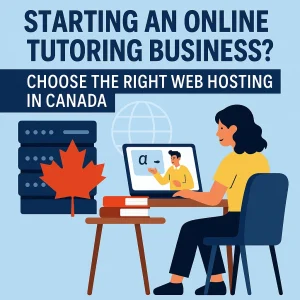WordPress is one of the most popular content management systems (CMS) in the world, accounting for up to over 40% of the websites available on the internet. It wins favors from bloggers, businesses, and developers alike for its flexibility, ease of operation, and a large plugin ecosystem. To keep your WordPress site in good shape and secure, however, regular updates are a must.
WordPress is one of the most popular content management systems (CMS) in the world, accounting for up to over 40% of the websites available on the internet. It wins favors from bloggers, businesses, and developers alike for its flexibility, ease of operation, and a large plugin ecosystem. To keep your WordPress site in good shape and secure, however, regular updates are a must.
WordPress updating on a shared hosting plan can be a real challenge if the step is not familiar to you. Shared hosting means low-cost alternatives, allowing hosting of small to medium-sized websites. But that sometimes comes with limitations like a limited server resource and shared server space. Therefore, best practices should be followed while updating WordPress in order to avoid unwanted aspects such as downtime, broken plugins, or even data loss.
This guide will teach you how to update WordPress safely on a shared hosting plan. Also, we will talk about choosing the right host, such as 4GoodHosting, and some other managed WordPress hosting-discussed options that may help provide a hassle-free experience to such an end.
Why Updating WordPress is Important
Before we head into an update process, let us have some focus on the reasons why it is extremely important to keep your WordPress site updated:
- Safety First : Cyber attacks are targeted toward WordPress on an active basis and many of the older versions are left open to cyber attacks. By processing updates frequently, vulnerabilities are patched alongside securing your site from such attacks.
- Better Performance : Updates are equipped with speed optimizations, rapid performance enhancements, and overall kick-ass performance. This makes for a great user experience while increasing SEO rankings.
- Compatibility at Every Level - :Keeping WordPress updated means you avoid an awkward situation of having some outdated plugin/ theme/ PHP versions conflict with each other. Instead, they all dance in harmony on the latest version of WordPress.
- Shiny New Features : Each update of WordPress brings a new set of toys, improvements in terms of look, and upgrades in functionality for you to implement on your site.
Ignoring updates can leave you open to security problems, sluggishness, and compatibility issues. Keeping things updated guarantees that your website is safe, fast, and fully functional!
Share Hosting Update Safety for WordPress
Updating your WordPress site is one of the most important factors in keeping your site secure; it improves site performance, makes it compatible, and it will definitely play a role in enhancing the hosting of a shared-hosting plan. Since shared hosting resources are limited, the proper update of WordPress leaves it with smoother performance and the least downtime.
Reasons Why You Should Update WordPress
Like any software, WordPress brings forth new features, provides better performance through optimization, and gives security fixes whenever it releases an update; site users would have a terrible experience in case updates were ignored. Here is why staying updated is important:
- Security Enhanced : Older WordPress versions have a higher chance of being hacked. It is through obsolete software that thieves inject malware to steal data into the system. With such updating, all the latest security patches are downloaded, thus ensuring a secure site.
- Improved Website Speed & Performance : Improved speed and overall performance are what every new release of WordPress optimizes. Most visitors will turn away from your site if it takes long to load, but an updated WordPress core will keep it alive across all media and browsers.
- Better Plugin & Theme Compatibility : The latest WordPress versions guarantee perfect functioning compatibility for your plugins and themes. Failure to update would mean plugin conflicts or some feature of the site goes dead. With being up to date, you ensure that you are entirely covered with the latest tools.
- Access to New Features & Functionality : Pretty much all WordPress updates will include new tools, a better design, and greater overall ease of customization. Thus, keeping your site up-to-date will also benefit it as you will be able to utilize its finest features for improved user experience and management of the site.
Updating WordPress on Shared Hosting: The Challenges
Shared hosting is the first option that comes to mind for an individual or small business seeking to create a website without investing huge amounts of resources. These plans are very cheap; they are easy to understand, as many of them come with features such as one-click WordPress install. The problem, however, lies with updating WordPress whose share hosting has some unique challenges with this updating process. This part will describe the aforementioned demerits of shared hosting and how they relate to the WordPress upgrading process. Also to discuss the strategies to overcome these challenges toward providing a smooth updating experience.
Limited Resources: The Battleground Under Server Allocation
Shared hosting plans are built to accommodate many different sites running on a single server. Well, while that might be economical, it will also mean that CPU, RAM and disk space are all going to be shared by every single user. It is this resource sharing that can really mess with your performance, that is especially true during really resource-hungry activities like updating WordPress.
How Limited Resources Affect Updates
- Slower Update Processes: the updating process of WordPress basically needs downloading and installing all new files, which usually takes place in slow speed if the server resources are stretched too thin.
- Timeouts: If the update process takes too long, it may time out, leaving your site in an incomplete or unstable state.
- Performance Degradation: During updates, your site may experience slower load times or even temporary downtime, affecting user experience.
A Real-Life Example
You are updating WordPress on a shared hosting plan at the peak traffic party hours. The server is already disturbed due to heavy users and thus your updates have to compete for available functionalities. Therefore, it takes too much time to update, and your site gets disabled temporarily for the outside world.
Solutions for Overcoming Resource Constraints
- Schedule Updates During Off-Peak Hours: You can reduce server contention by selecting a time when server traffic is low.
- Optimize Your Site: Optimize Images, Enable Caching, and Remove Unused Plugins to realize reduced resource usage.
- Upgrade Your Hosting Plan: Unless your website grows too big to share a server with several others, you would need to upgrade to either VPS or managed WordPress hosting solutions.
No Dedicated Support: You Handle Updates on Your Own
Why Dedicated Support Matters
A managed WordPress hosting plan typically has dedicated support that takes care of updates, backups, and troubleshooting. On the other hand, shared hosting usually provides a general type of support that could vary in its familiarity with WordPress.
Consequences of a Lack of Dedicated Support on Handling
Updates:
- Manual Updates: You do the updates, and to a beginner, this can be a hefty job.
- Troubleshooting: If something goes wrong during the update, you will have to pinpoint and troubleshoot without proper expertise.
- Time-Consuming: Updating requires time that could be dedicated to other activities.
Real-Life Example
Assume that you're trying to update the WordPress installation on your shared hosting and the update aborts because of a plugin conflict. Without dedicated WordPress support, you would have to do your own research, find the conflicting plugin, and solve the conflict.
Ways to Cope with the Lack of Dedicated Support
- Use Reliable Plugins: Use those plugins that are well-kept and are known to be agreeable.
- Make Use of Online Resources: Try WordPress forums, documentation, and communities on WordPress for guidance.
- Consider Managed Hosting: If the prospect of doing updates is simply too difficult for you, perhaps you should consider shifting over to a affordable web hosting Canada like 4GoodHosting
Shared Server Space: The Domino Effect
Why Does Shared Server Space Matter
In common hosting environments, the website shares these server spaces with various other websites. This brings down the cost but also means that any issue occurring in one site can potentially affect another.
How Shared Server Space Affects Updates
- Resource Competition: Where another site on the server has experienced a recent spike in traffic or perhaps was running a resource-intensive script, the update process will get delayed.
- Security Issues: Conversely, if any one of those sites is compromised, there could be a security risk for your site, irrespective of being updated with the latest version of WordPress.
- Downtime: Any server-wide concerns, like a problem with hardware failure or maintenance, can prevent your site from being active during an update process.
An Example from the Real World
Picture this: You're updating WordPress on a shared hosting plan while another user on the same server faces an unforeseen surge in traffic. Your own update is stalled from the overload, and your site is temporarily shut down.
How to Handle Issues Caused by Shared Servers
- Monitor Server Performance: To monitor the server performance and identify any impending issues, use tools like cPanel and the dashboard of your hosting provider.
- Activate Maintenance Mode: Put a maintenance mode plugin in place to show a temporary "Under Maintenance" page during updates, effectively limiting the impact on visitors.
- Choose a Reputable Hosting Provider: Pick one of the reputable hosting providers like 4GoodHosting that have focus on server stability and security.
More Challenges
The three main challenges for upgrade WordPress on shared hosting-a crushing resource barrier, no uncommitted support on system-sharing server space-just a few factors to ponder:
Backup Limitations
Backup options are usually inadequate in shared hosting plans, and when anything happens to an upgrade, getting the site restored becomes next to impossible. Hence, a good backup plugin or a manual backup before an upgrade should be done.
Compatibility with Plugins and Themes
These updated plugins and themes are not most likely to be acceptable with shared hosting environments where either the latest PHP versions or server configuration they require is not afforded. The hosting plan needs to satisfy the technical requirements of the WordPress site.
Security Issues
The shared nature of the server makes shared hosting plans more vulnerable to security attacks. Regular updates have to be done for WordPress, plugins, and themes for lower security risk.
Before Updating WordPress: Must-Do Preps
Here are some precautionary manoeuvres you want to take to ensure that this will be as safe and simple as possible.
Very Important: Updating WordPress affects files and database associated with the site, which means any mistake could potentially break your website.
Read Up on Update Dynamics
- Read through the WordPress changelog to find if anything interesting gets included in the updates, the feature additions, bug fixes, or security patches.
- If it happens to be a major release, you might as well wait for a few days so that any issues can get reported.
Check Support Forums for Issues
- Read through WordPress support forums to see whether users face any bugs or incompatibility problems with the new version.
- When issues snowball, an update could be better postponed till you receive a more stable version.
Make a Full WordPress Backup
- A backup assures that you can restore your site in case of an update failure.
- For a full-site backup (files and databases), use a backup plugin like UpdraftPlus, BackupBuddy, or Jetpack Backup.
- Some hosts may also perform automatic backups—confirm with your host if it's an option.
Disable Caching Plugins
- Caching solutions such as WP Super Cache and W3 Total Cache might not register that updates are taking place in time and could produce glitches.
- So, clear out the cache and turn off caching for the time being just before the update.
Disable All Plugins
- Some plugins might contradict the latest WordPress version and crash your site or cause some functions to misbehave.
- To counter this, you need to disable all the plugins before updating, then turn them back on one at a time after the update.
Make Sure PHP Is Compatible
- WordPress update always require PHP in a new version to work without a hitch.
- Check in your control panel whether your site is working in good condition utilizing the latest recommended PHP version, which is usually PHP 8.0 and above.
- If need be, update it from cPanel; otherwise, you can always request it from your host.
How to Update WordPress with Safety Steps by Steps on Shared Hosting
Step 1: A Hosting Provider That You Can Trust
The very first step to smoothly updating any WordPress version would be to decide on a hosting provider. Following are four very good WordPress hosting recommendations:
- 4GoodHosting: Cheap plans, excellent customer service: 4GoodHosting is just very good hosting for beginners and small businesses. Their shared hosting plans optimized for WordPress will make easier and more reliable updates.
- Managed WordPress Hosting: Not actually one corporation, a managed WordPress hosting service is best for anyone who wants easy installation and maintenance of updates. Generally, these updates happen automatically, a backup process is daily, and WordPress support gets special preference.
- Other Reliable Providers: Consider the ones having strong features for security, reliable uptime, and WordPress-specific optimizations.
A hosting provider makes the smooth upward process of WordPress renovations.
Step 2: Backing Up Your Site
Before making any move, the most important step is to make a good complete backup of your WordPress site. If anything goes wrong during the updating process, the site will be restored.
How to backup your WordPress site:
- Backup Plugin: Use backup plugins such as UpdraftPlus, BackupBuddy, or Duplicator; they give you straightforward methods for backing up your site. Install the plugin, set the options, and take a full backup.
- Manual Backup: For those who like to do things on their own, back up a site by using either use cPanel or FTP. It involves downloading your WP files and exporting your database.
- Hosting Backup Tools: Some hosting providers, e.g., 4GoodHosting give built-in backup tools. Check for those in your hosting control panel.
Step 3: Check Compatibility Before the Update
Before updating the new version of WordPress, it should be confirmed whether themes and plugins are completely compatible with the new version. If you skip this stage and use the new WordPress version, you may find that features simply are not going to work, will be improperly displayed, or will simply crash the site altogether. Follow these steps for more preparation and eliminating any problems in advance:
Updating Plugins and Themes First
- Always update your plugins and themes to the current version before updating WordPress.
- Developers usually have updated their plugins for compatibility with the latest version of WordPress, hence one should check them before updating.
Look at Compatibility Lists
- Look out for compatibility notes at the WordPress.org Plugin and Theme Directory.
- Check the change logs for the plugin/theme, which should refer to the compatibility with the various WordPress versions.
Test It on a Staging Site
- If your hosting provider has a staging environment, make use of it to test the update before rolling it out on the live site.
- Your site visitors will not be affected, and you can sort out any issues.
Great Hint: If you see that any of the plugins are not compatible, consider letting the developer know or look for an alternate before upgrading!
Step 4: Update WordPress
With your backup secured and compatibility checked, you are now ready to update WordPress. Use your best judgement to select the most suitable method for you:
Automatic updating (for convenience):
- Automated updates should be enabled by your host (most common with managed WordPress hosting) for very hassle-free updating.
- Then go to Dashboard > Updates and turn on automatic updates for WordPress core, plugins, and themes to keep everything up to date with minimal effort.
Manual update (more control):
- Go to Dashboard > Updates, "Update Now."
- Downloads and installs automatically the most current version.
- Then check for confirmation signifying that the update went through.
cPanel or FTP update (for the advanced users):
- Go to WordPress.org and download the current version of WordPress.
- Use cPanel's File Manager or an FTP client (like Filezilla) to upload and replace just the files you need.
- Do not overwrite wp-config.php or the wp-content folder so that your settings and media remain.
Pro Tip: Manual or FTP updates must be tested on a staging environment prior to use, as they may induce bugs to your live website!
Step 5: Verify The Website After Upgrading
No matter how seemingly minor a matter appears, it may affect user experience all alone; some of them would further worsen application performance or break some very important features. So, one should really take the effort to follow through and test the functionality of
Front-End Test (User Experience Test)
- Open your site and go through the different pages to see what happens.
- Look for broken layouts or missing images or formatting loss.
Admin Test
- The WordPress dashboard should be loaded and be left to look for errors: slow loading, or missing features.
- Save posts, edit pages, and change settings smoothly, or not?
All Plugins and Themes Should Be Checked
- Make sure that all plugins and themes work with no conflicts.
- Look for deactivated or malfunctioning plugins and activate or replace as necessary.
Test Forms, E-Commerce and Other Interactive Elements
- Submit dummy entries for contact forms, comments, and lead capture.
Also, make sure that:
- No issues are encountered during cart and check-out operations.
- Payment gateways process without errors.
- Error-free loading of product pages.
Pro Tip: Don't forget to conduct cross-browser testing of every display of the site in varying devices so that, if the site does not show properly or function as intended, you shall catch it before your unsuspecting visitors do!
Step 6: Monitor for Issues After Updating
Even the best update needs to be continuously monitored and watched over immediately after it has been implemented. Symptoms of issues with the updating process might not be visible, but it can slow down the site, cause plugin conflicts, or even open it up for security attacks. Here is how to be proactive instead of reactive:
Checking for Issues on Error Logs
- Go through error logs from the hosting control panel. It can usually be found under cPanel or whichever dashboard your host offers.
- If that does not work, install WP Debugging, which is a plugin that helps detect PHP errors or any other site malfunctions.
- Fix any significant plugin error or conflict before it affects your visitors.
Check Your Site Performance and Speed
- Use Google PageSpeed Insights, GTmetrix, or Pingdom to monitor your site speed and performance.
- If long loading times and pages display persist, clear your cache; optimize images; or remove the offending plug-ins.
Updates and Reports
- Keep an eye on forums in the WordPress community, developer blogs, or the plugin support page for any trouble that has been reported as part of the last update.
- Watch out for WordPress release notes so that one is prepared for any forthcoming changes.
Pro Tip: Set up automated uptime monitoring with tools like UptimeRobot or Jetpack Monitor to get instant alerts if the website goes down!
Tips for an Easier Updating Experience in WordPress
Want a smooth update for WordPress? Therefore, follow these best practices to keep the site operating without downtime or disruption during updates.
Schedule Off-Peak Hours for Updating
- Schedule the site updates when traffic is at its lowest level to minimally affect users' visits.
- Peak and off-hours of activity can be gauged from Google Analytics or an analytics tool offered by your hosting provider.
- During an e-commerce site, avoid updating at a major selling time.
Make Use of a Maintenance Mode Plugin for a Professional Look
- Keep your visitors alert during updates while splashing in a little style with maintenance.
- Use plugins such as WP Maintenance Mode or SeedProd to show off an "Under Maintenance" page when necessary.
- Use a contact form or countdown timer to keep visitors engaged while the site is offline.
Hosting Plan for Growth
- If your site is crawling, the hosting plan should cope with the frenzy of traffic and resource demands.
- Move to managed WordPress hosting where:
- Automatic updates & backups
- Better security features
- Greater performance & scalability
Pro Tip: Always test updates on a staging site prior to doing anything on the live site!
Conclusion
Updating WordPress on a shared hosting plan does not have to be a nightmare. Following the steps discussed in this tutorial will guarantee a secure and safe update process. Always go for a good hosting provider like 4GoodHosting, back up your site properly, check compatibility, and finally test your site thoroughly after the update. Whether on shared hosting or not, it is always a must to keep everything updated when it comes to security, performance, or compatibility for your WordPress site. WordPress allows you to enjoy all its latest characteristics without any stress if you plan and perform your actions correctly. If you follow these good practices with your knowledge and understanding, you will find yourself a long way towards doing WordPress updates in a shared hosting plan. When in doubt, your host is always there to help.