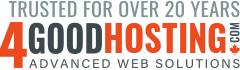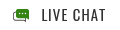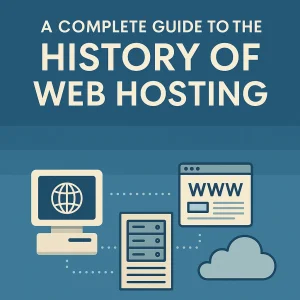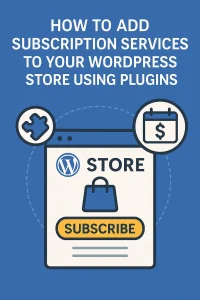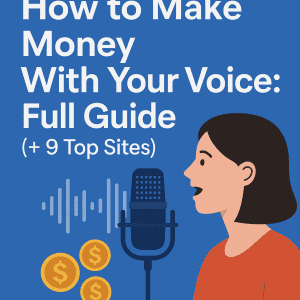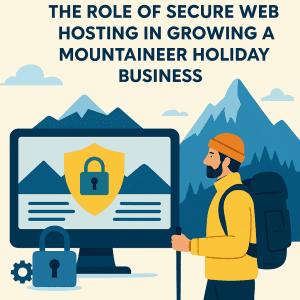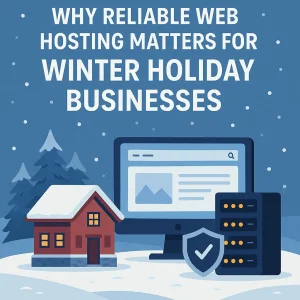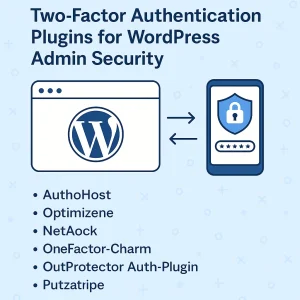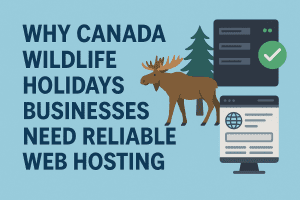Most of us are more inclined to let others have their preferences when it comes to mobile devices, and usually without needing to know why. Some people will be in the iOS camp, and others will be in the Android camp and more often than not that’s where they’ll be for the foreseeable future. There’s always going to be those who are inclined to be vocal about their preference, but truth of the matter is if you like your smartphone then that’s all there needs to be about that.
One thing that’s fair to say though is that Google definitely knows their stuff when it comes to web browsers. Not to suggest that Safari isn’t a worthwhile alternative and matches up for the most part, but there are obviously going to be reasons why Chrome is the most popular web browser on the planet. Here at 4GoodHosting we’re going to choose what pretty much any other good Canadian web hosting provider would choose and that’s to stay on the fence and not have any stated preference for iPhone or Android.
One thing that can be said is that these days the folks at Google seem to be pushing the boundaries a little bit more when it comes to revitalizing the mobile experience, and despite how smitten with apps so many of us are there’s still so much primacy in how well a device allows you to get onto the information superhighway and roar along it to wherever you’d like.
It’s for that reason that 2 new features coming out for Chrome for Android are as noteworthy as they are these days, and so that’s where we’re going to focus this week. And hey – it’s February now and the first month of 2021 is already in the rear view mirror. Time does fly!
All About Tab Grouping
It’s true that the desktop versions of Chrome have included support for tab grouping for some time now, but for whatever reason Google hasn’t seen the need to bring the same feature to the mobile editions of the Chrome browser. Until now that is. Google is in the process of delivering two major tab-related changes to Chrome for Android; The first is tab grouping, and the second is a tab switcher.
While both of them are being enabled by a server-side change activated by Google, it’s possible to make the app give you access to the new features right now. Read on.
Until now, Chrome tab switcher was access by tapping the tab button on the right of the address bar. Which would then display tabs in a stack. This is space-efficient, but it can be hard to look at and visually identify the different tabs this way, and especially considering you’re looking at a handheld display and not a monitor or notebook display. The new layout for tabs provides each tab with much more space and a larger preview to aid identification.
In truth it’s only an aesthetic change, but the early consensus is that it makes the new layout easier to use as well. It’s when the tab grouper is paired with the new tab switcher that it really starts to take an appealing form overall.
And Tab Switching Too
Open the new tab switcher and you’ll see how users can rearrange the order in which tabs are displayed by tapping and holding on a tab before dragging it to a new position. You can also create tab groups by dropping one tab on top of the next. Alternately, you can tap the 3-dot menu to the upper right of the tab switcher and choose a Group tabs option. Tabs selected here can be converted into a group.
Then using the tab groups you have created is simple - just tap one of the groups and its contents will expand into view. You can then treat the individual tabs as normal, tap on one to visit that site. Or tap, hold, and swipe away to remove a tab from the group.
Chrome 88 & Up Only
In order to get in on all this goodness you need to make sure that you have updated to Chrome 88. Once done, here’s what you do to enable these 2 features:
- Launch Chrome and go to://flags/#enable-tab-grid-layout
- Select Enabled from the drop-down menu
- Restart Chrome twice
As for the last step there, remember that you simply need to restart Chrome after changing a setting using flags, but do that with this aim and you won’t see the new features at work. You need to make sure that your restart Chrome twice for the settings to stick. Not sure why that’s the way it is – but that’s the way it is.
It may also be good to know that if you are in the group of people one of those for whom the new tab options have been enabled by default and you actually don’t prefer the new screen layout they create then you can use the same flag to turn them off. Just head to the same location and select Disabled from the drop-down menu, and again restarting Chrome twice to confirm the change.