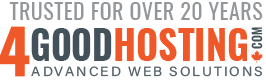One feature commonly found in websites is a photo gallery. This tutorial will show you a popular Joomla extension called JoomGallery
1) As with all extensions we'll be showing you, start by going to extensions.joomla.org. Then, navigate to the Photos & Images / Photo Gallery category and find the JoomGallery page
2) Click Download
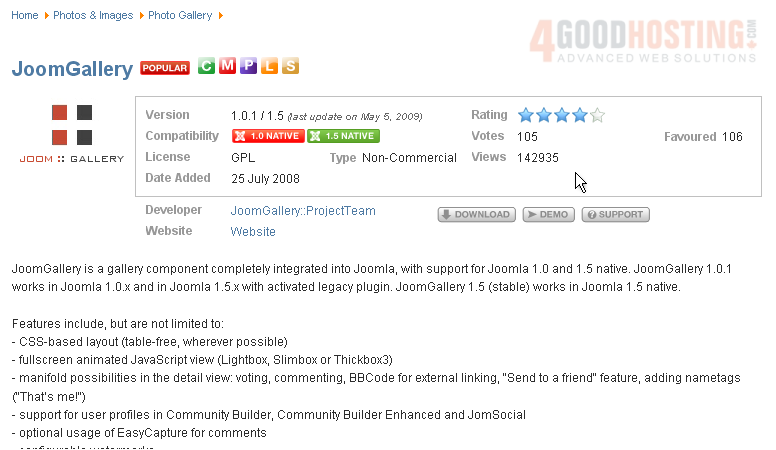
3) Since we have Joomla 1.5, click JoomlaGallery 1.5
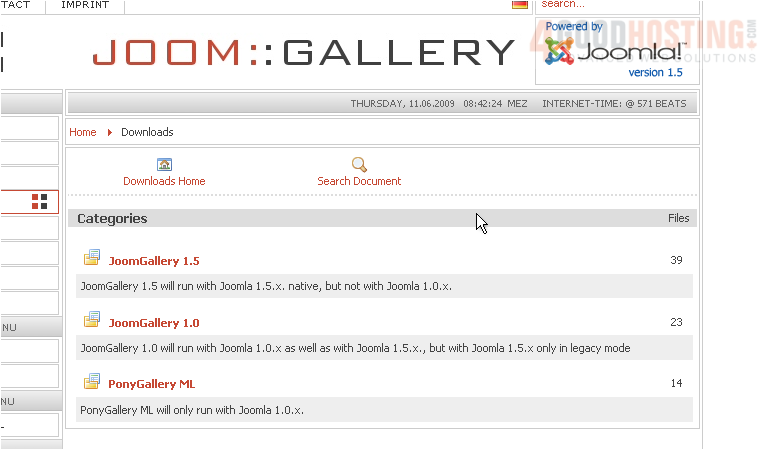
As you can see, there are many extensions for this component that you can choose to download at a later date
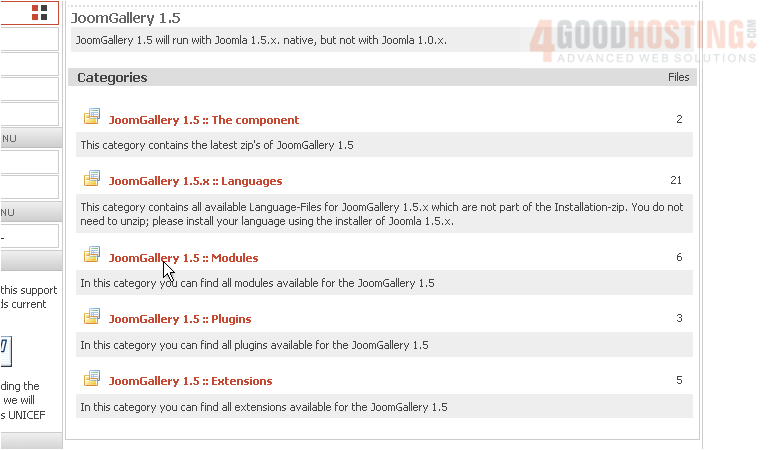
4) Click the component link
5) We'll need the installer
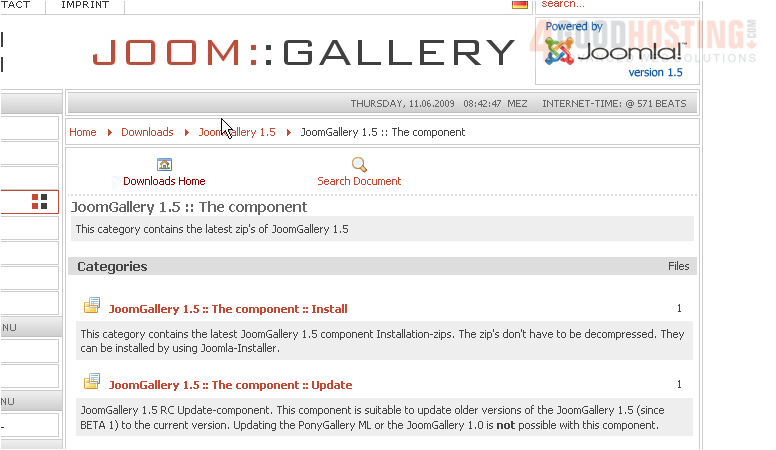
6) Click Download
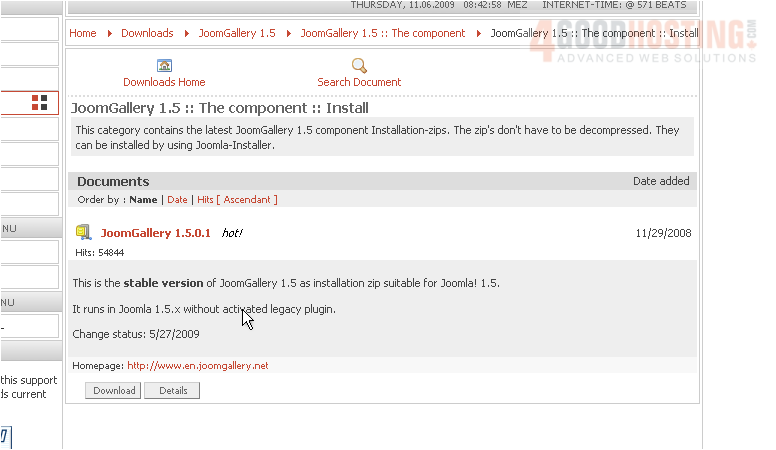
7) Agree to the terms of the license
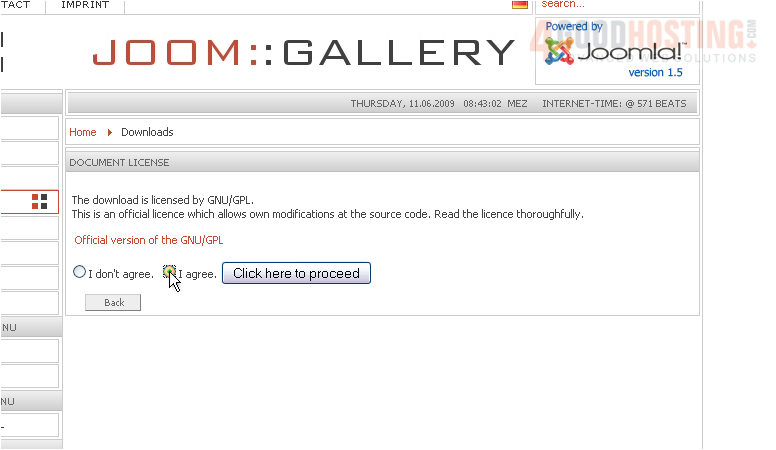
8) Proceed
9) Save the file to your computer

Now, it's time to install this extension in Joomla
For assistance with finding or installing extensions, watch the first two tutorials in this series
10) Once installed, click Components...
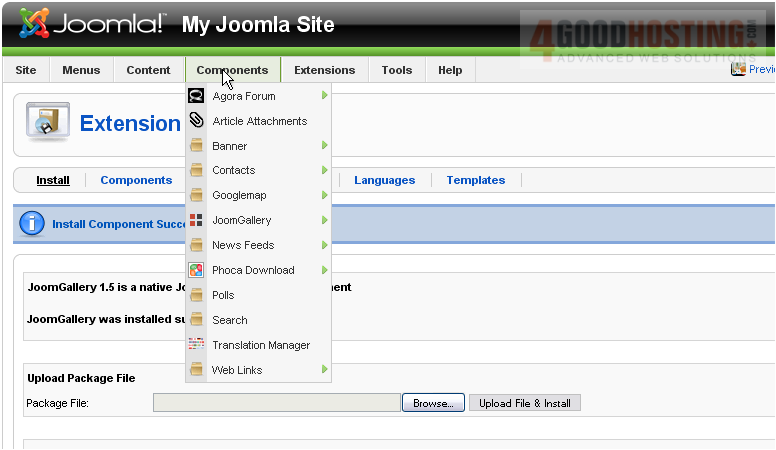
11) ...then JoomGallery
Apparently, an update was released after we downloaded the file. You'll receive update notifications here
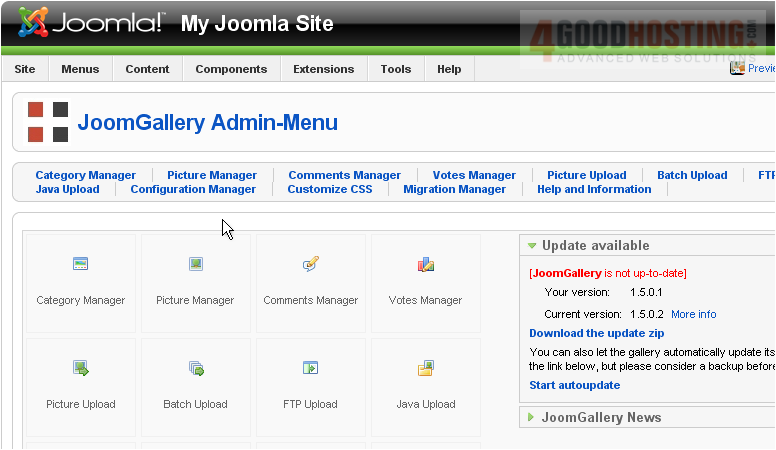
The developer recommends you back up your site before updating JoomGallery, just in case. If you're not sure how to do this, watch the tutorials in the Setup series
You can choose here to update using a ZIP file or to auto update
12) Click Start autoupdate
13) Return to the JoomGallery menu
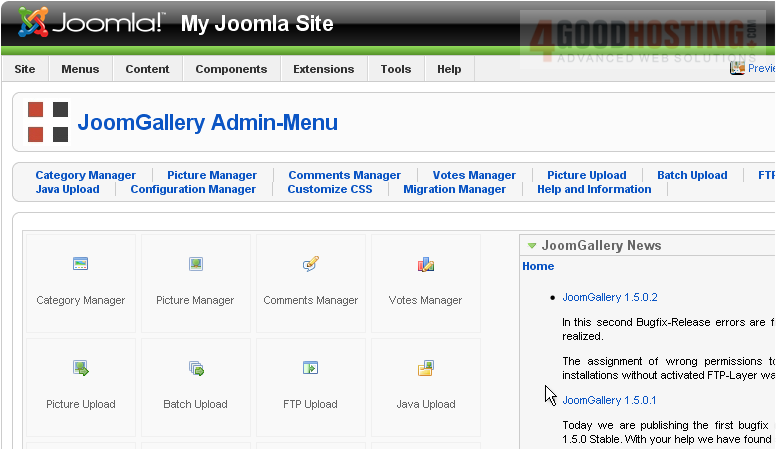
Configuration Manager has many options for you to customize, if you want to. Most of the defaults should be just fine
Check out Help and Information if you run into any problems
Let's add a category
14) Click Category Manager
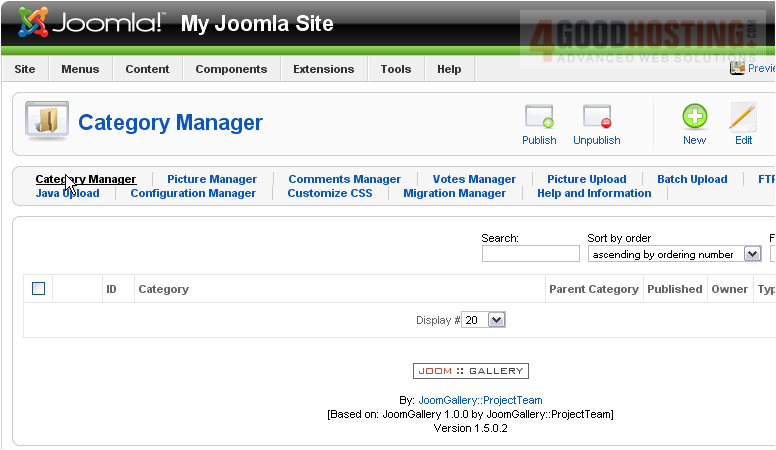
15) Click New
16) Enter a Title
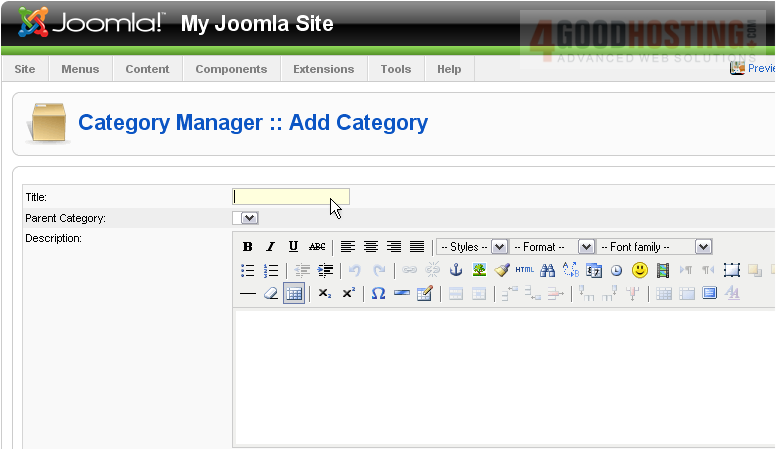
17) Type a Description, if you want
Scroll down and change the access and display settings, if you wish. Then, scroll right
In the future, you'll be able to choose a Parent Category to put a new category into an existing one
18) Click Save
You can see under Owner and Type that the Administrator created this category using the Admin CP

Now, let's upload some pictures
19) Click Picture Upload
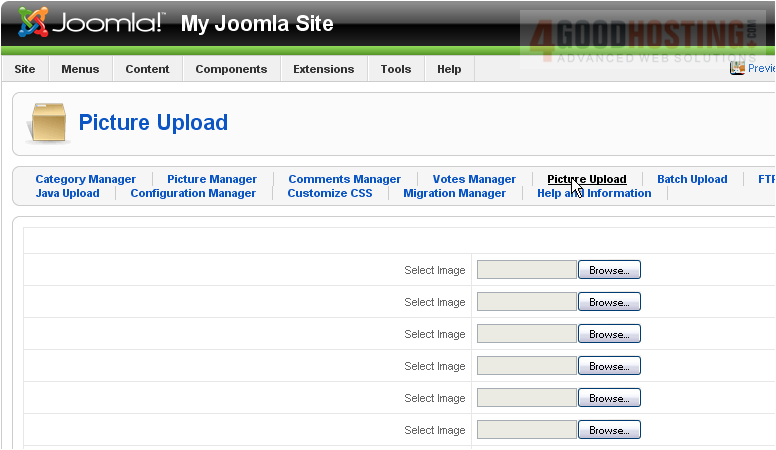
20) Browse for a few pictures
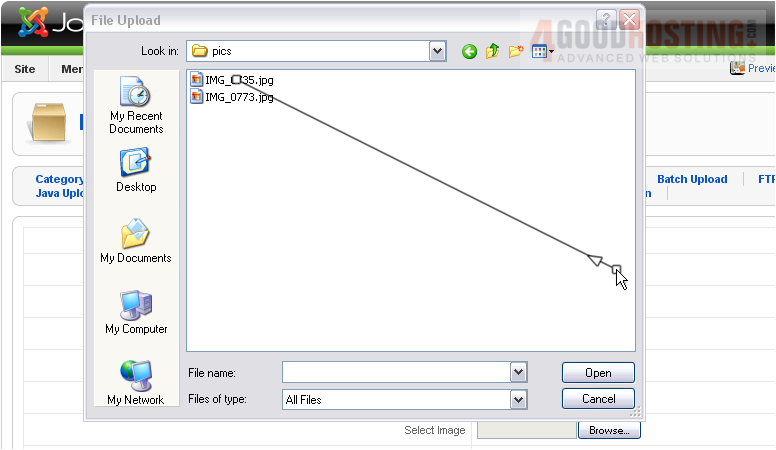
Scroll down
21) Choose a category
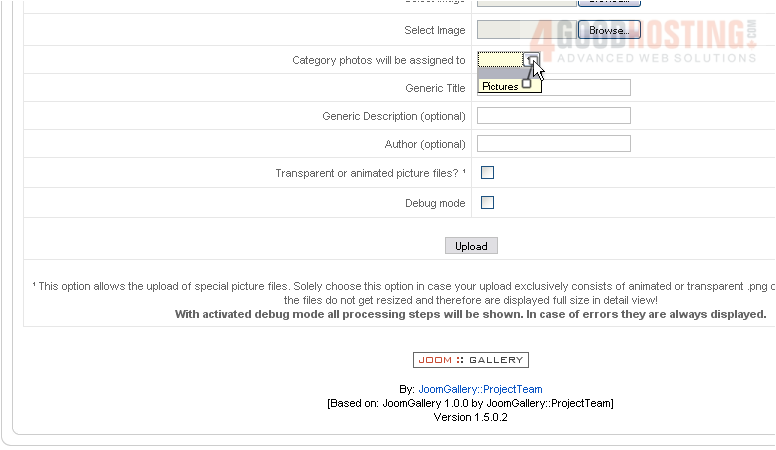
22) Enter a Generic Title to apply to every image
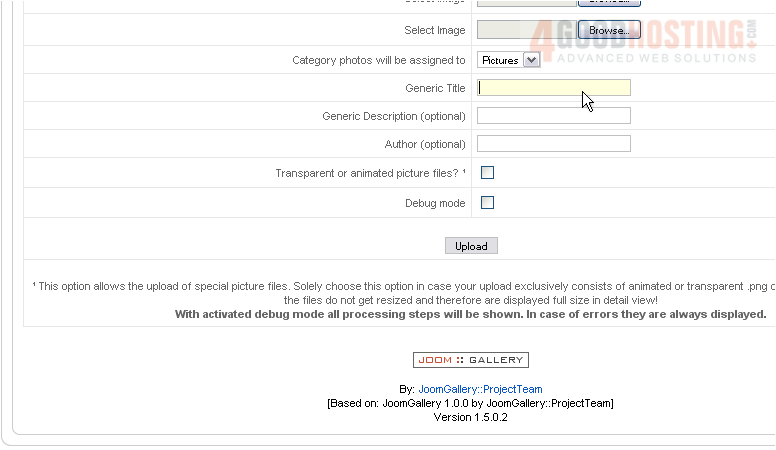
23) Click Upload
You can save time and upload a compressed ZIP archive of images by using Batch Upload. Or, use images that have already been uploaded with FTP Upload
Alternatively, you might prefer the Java Uploader over here
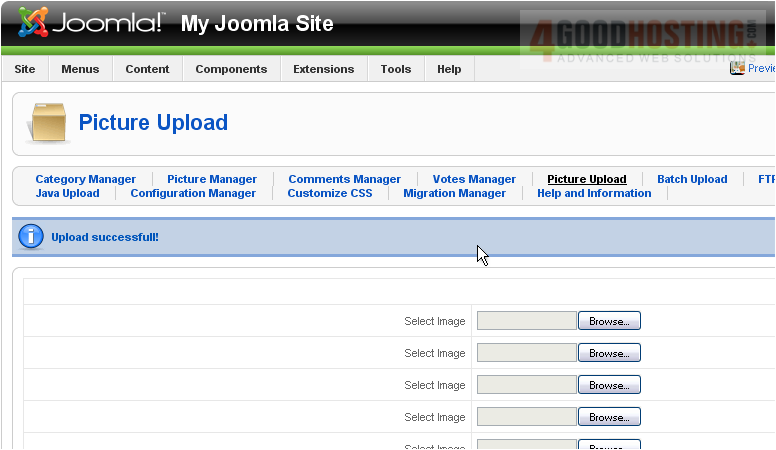
Let's take a look at our two images in the Picture Manager
24) Click here

If you encounter any problems with uploads, contact support and have them check PHP's upload_max_filesize for your server. Attempting to upload files larger than the specified size will result in errors
25) Choose one of the pictures
26) Change the title or description, if you want, then scroll down
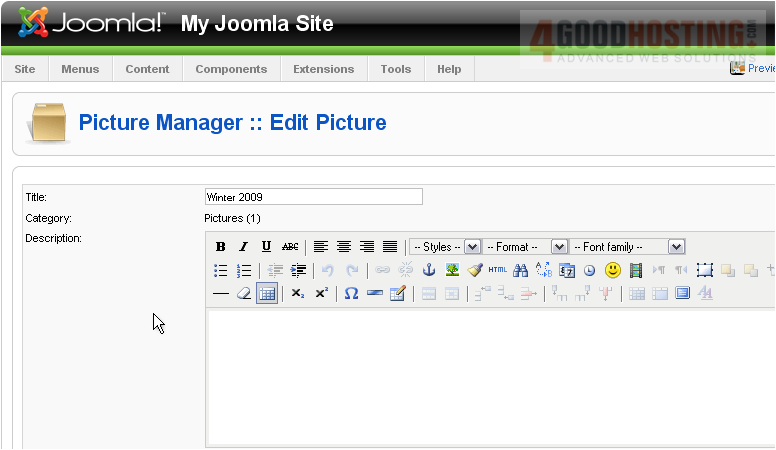
As you can see, here are are a thumbnail and a larger preview of the picture
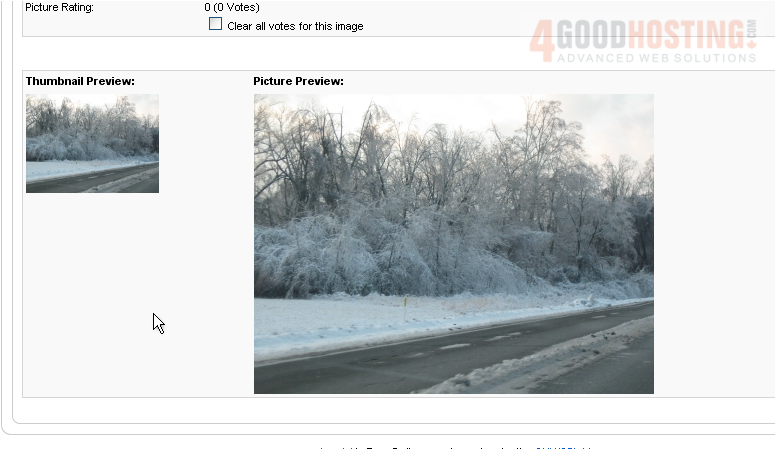
27) Scroll back up and click Save
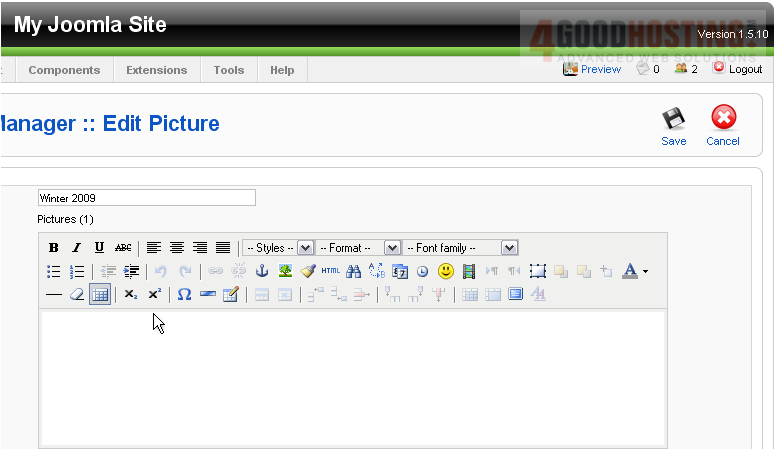
You can also Move a picture to a different category, or Recreate a picture's preview images
Now let's add a menu link for the gallery
28) Click Menus
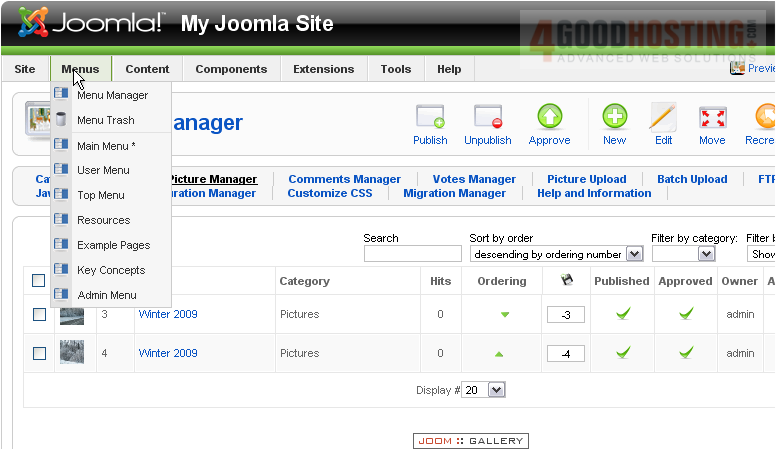
29) Go to Top Menu
Scroll right
30) Click New
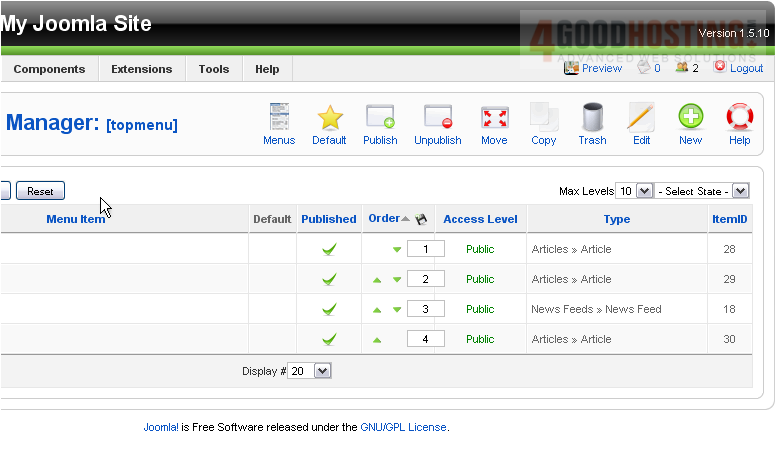
31) Select JoomGallery
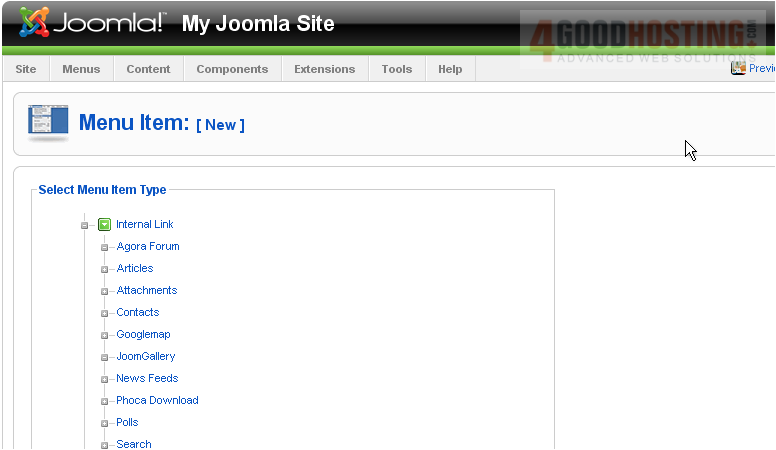
You'll only find the standard menu item options here; this component's settings are all in its section of the Admin CP
32) Add a Title
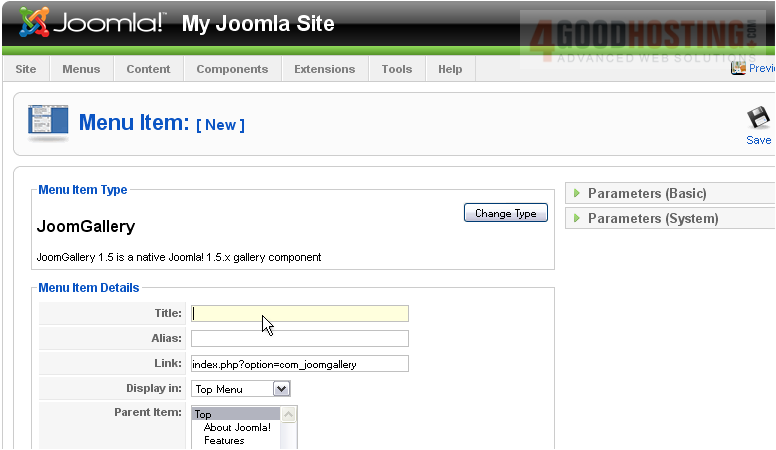
33) When finished changing the options here, click Save
Let's see the gallery on our Joomla site
34) Click Preview
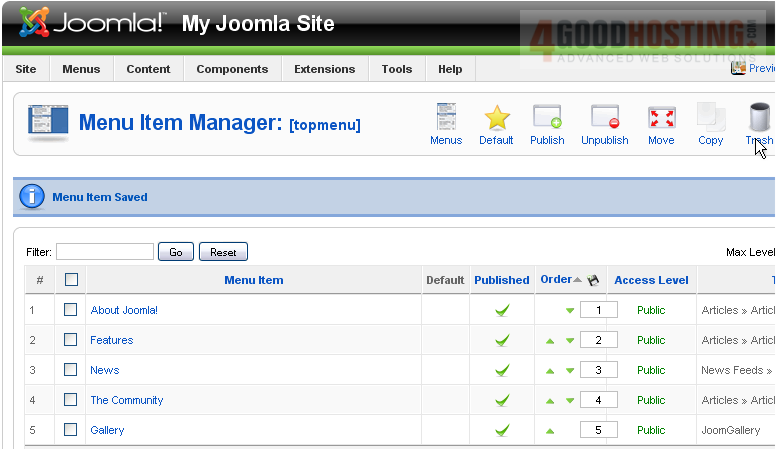
35) Click Gallery
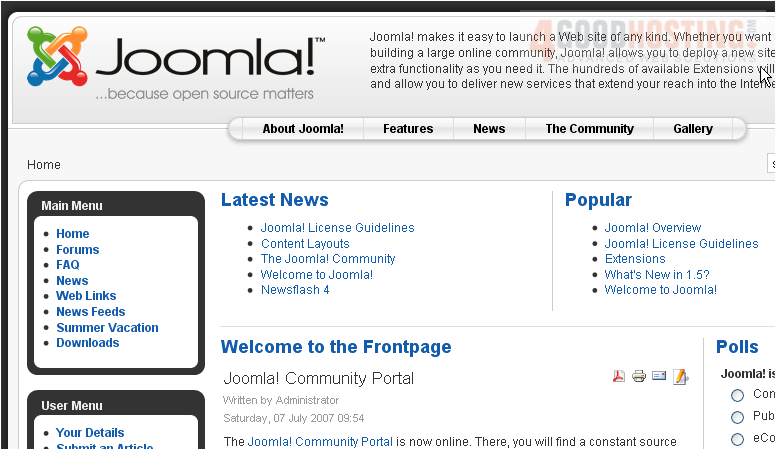
36) Click here to view the images in this category
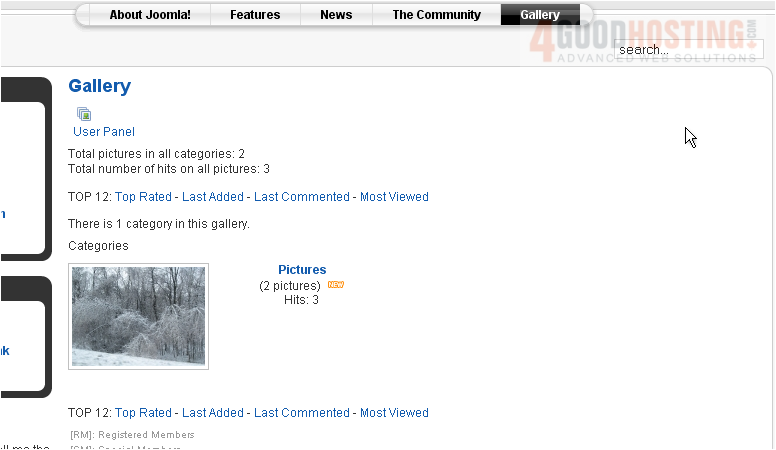
A preview of the first image in the category is displayed here
37) Click one of the two images
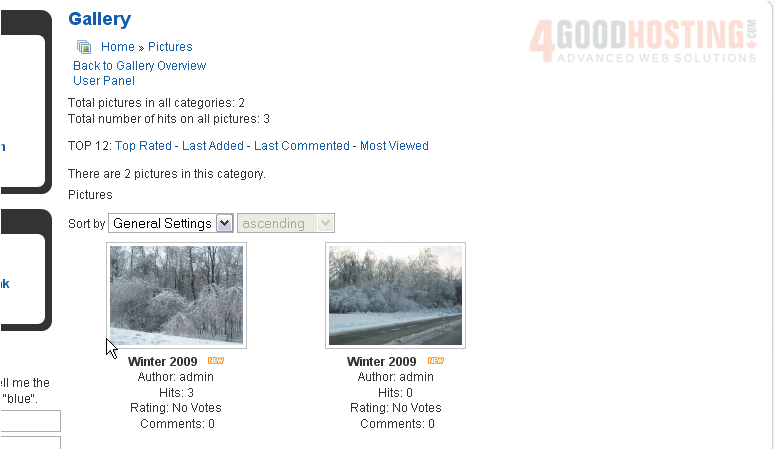
That's it! You now know how to add a photo gallery to Joomla using JoomGallery