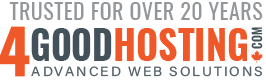Events Calendar, also known as JEvents, is a well-liked calendar extension for Joomla
1) As with all extensions we'll be showing you, start by going to extensions.joomla.org. Then, navigate to the Calendars & Events / Events category and find the Events Calendar page
2) Click Download

3) Open the Files tab

If you need assistance with finding or installing extensions, watch the first two tutorials in this series
For maximum functionality, it's recommended that you install all of the extensions listed here, as we will. The only thing that's required, though, is the component

4) Once all packages have been installed, go to Components
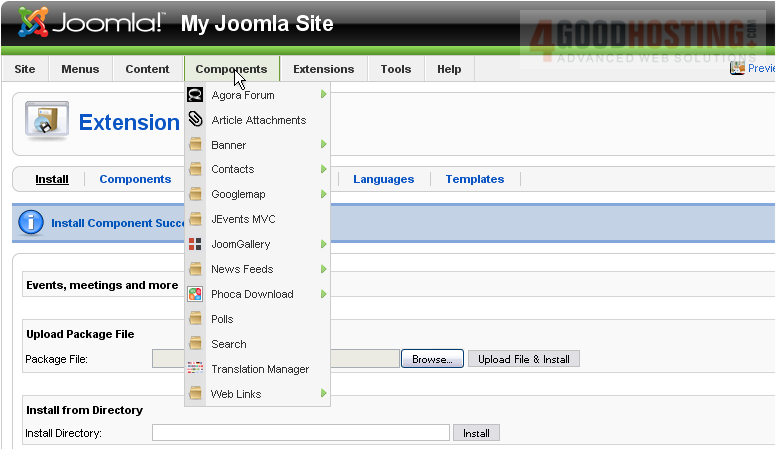
5) Then, go to JEvents MVC
6) After it sets up the database, click continue
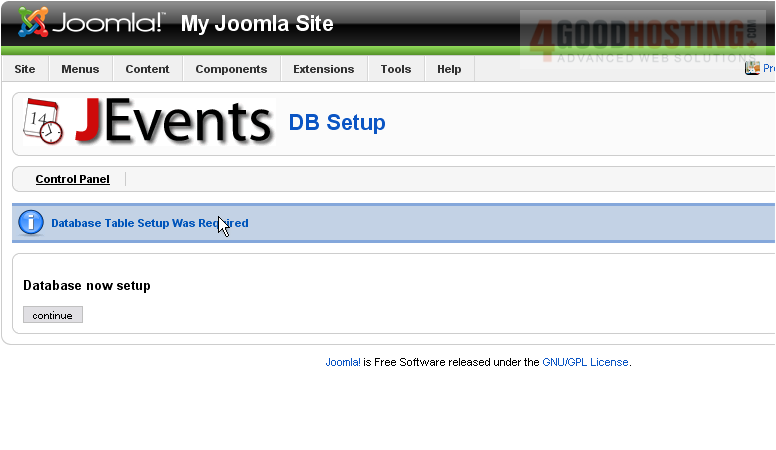
Next, you will be directed to verify that the configuration is correct. The defaults should work just fine for our purposes
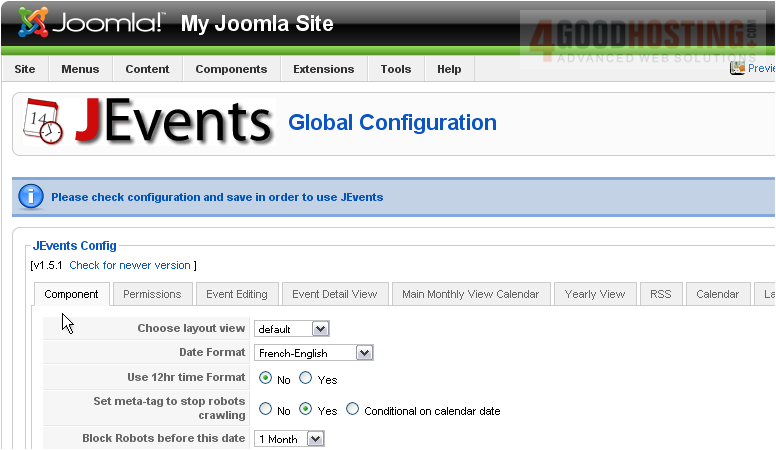
Glance over the settings in every tab and change whatever you want, then scroll right
7) Click Save
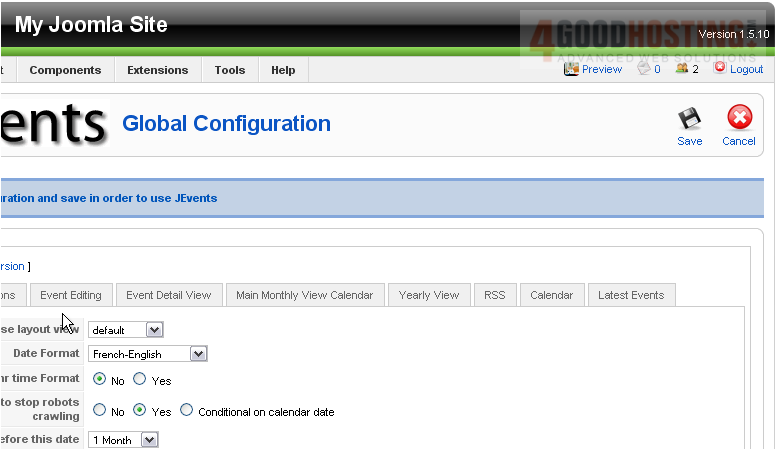
A default calendar and category should have already been created for you
Let's add an event
8) Click New
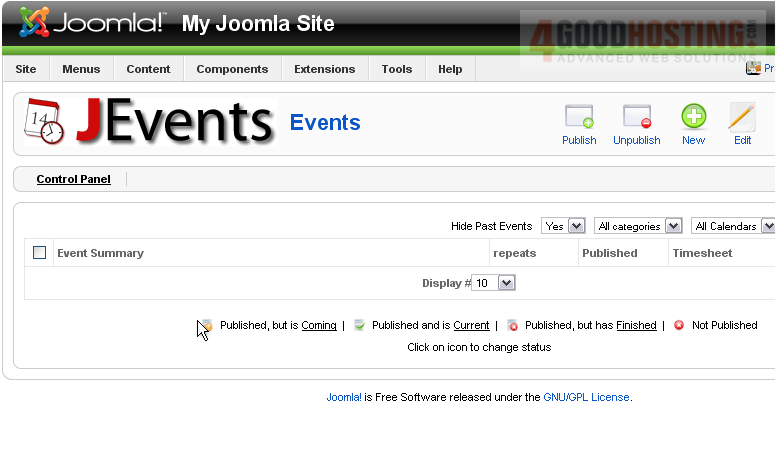
9) Type a subject for the event
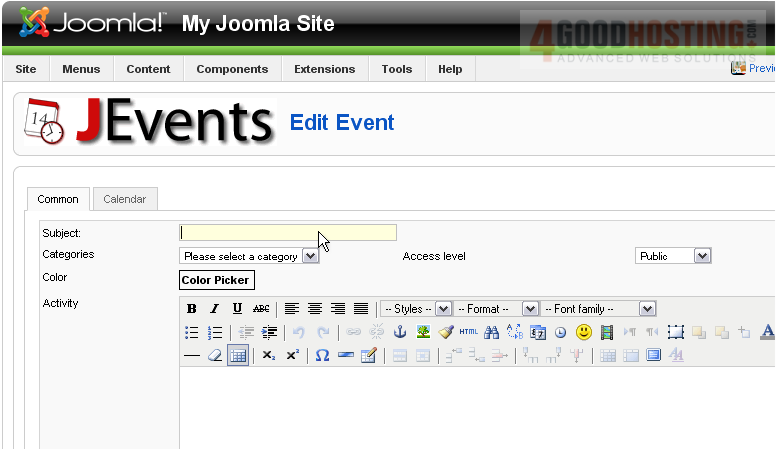
10) Select a category to place it in
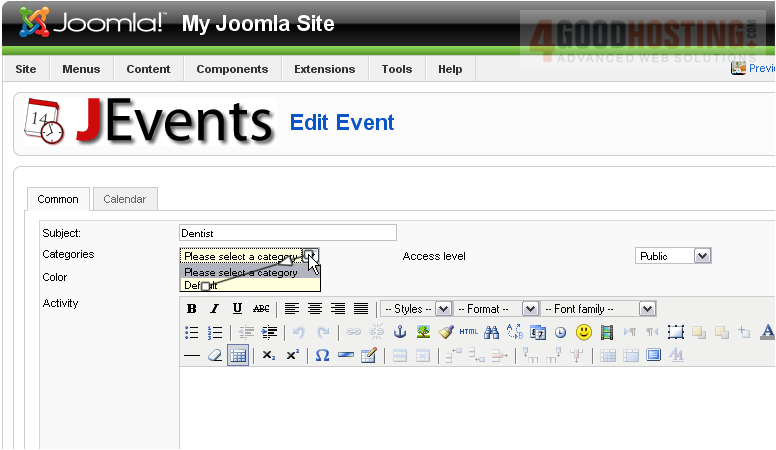
11) Adjust anything else you want on this page, then proceed to the Calendar tab
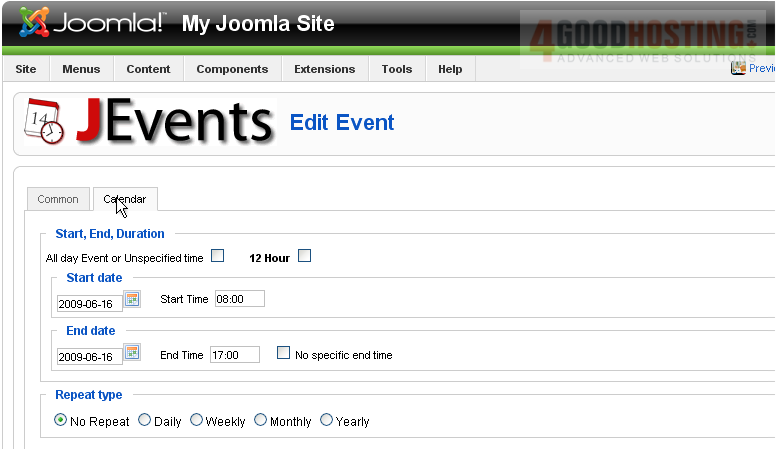
12) Set a Start and End date
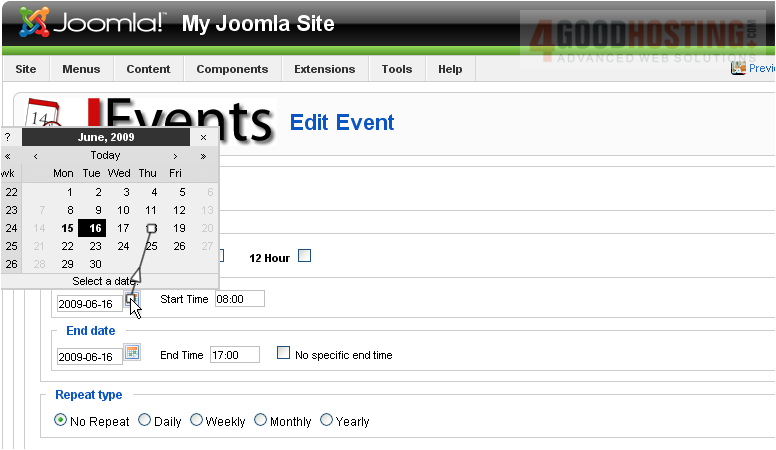
13) If this is a repeating event, select the correct repetition interval
14) Click Save
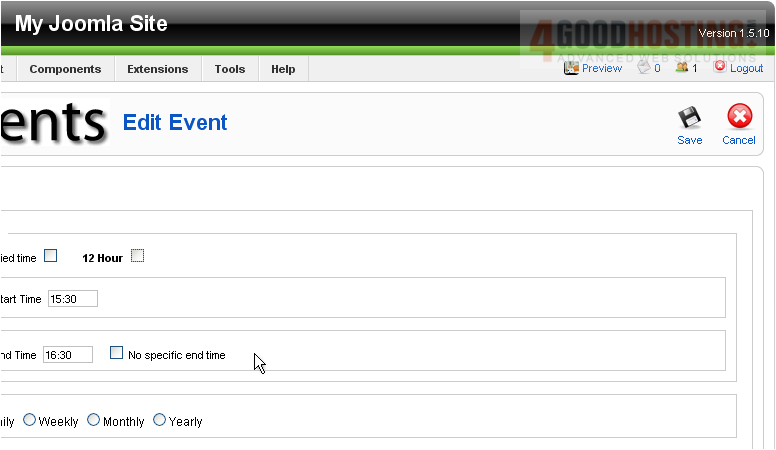
Let's enable the Search plugin for this component
15) Extensions
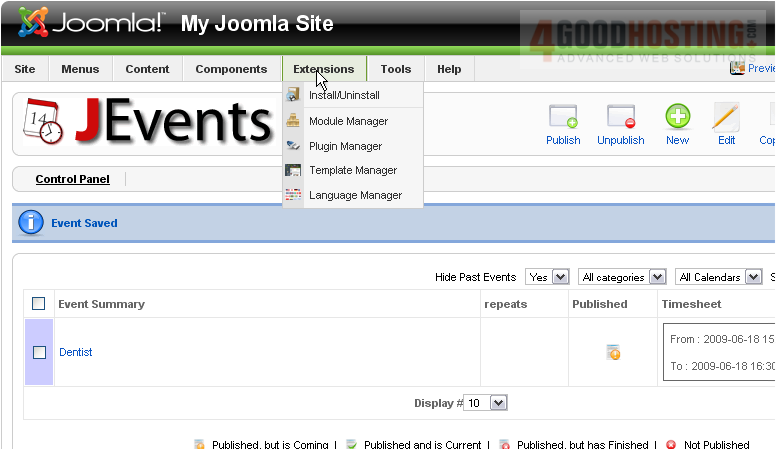
16) Plugin Manager
Scroll down and locate the correct plugin
17) If necessary, click Next
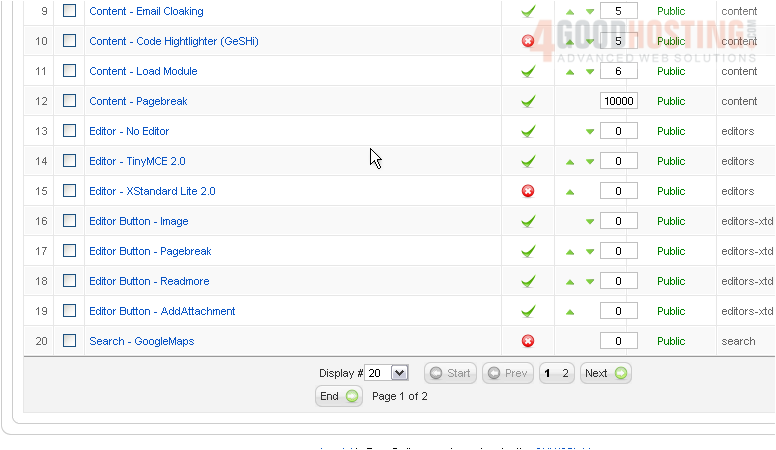
18) Click the X to enable this search plugin
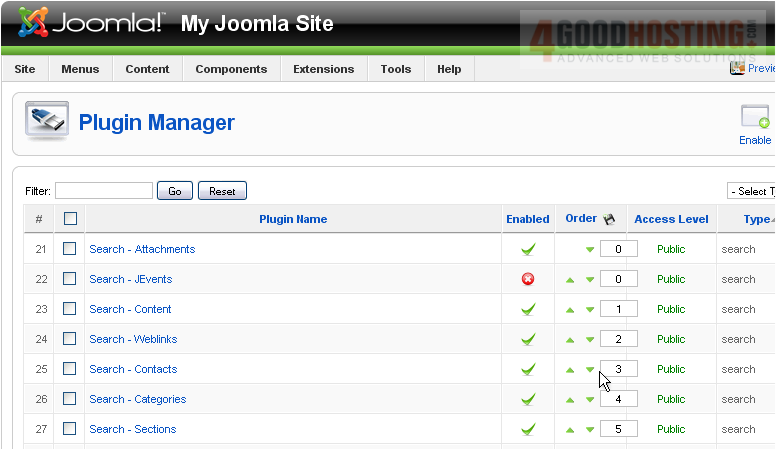
Next, let's add this extension to our site
19) Go to Menus
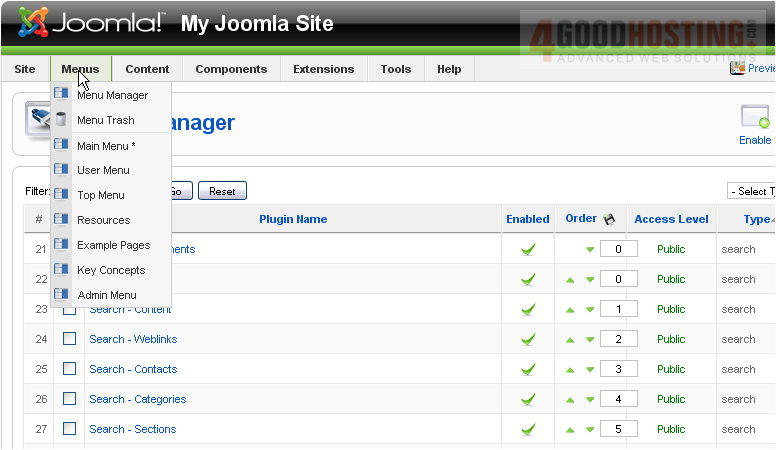
20) Choose the menu you want to contain a link to the calendar
Scroll right
21) Click New
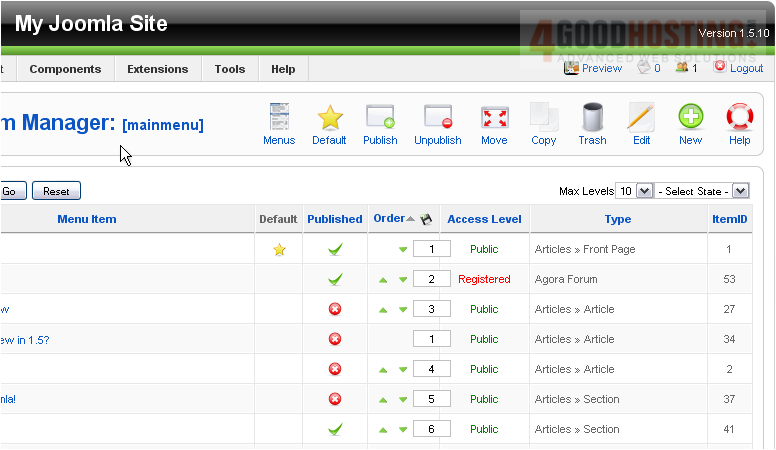
22) Select JEvents MVC
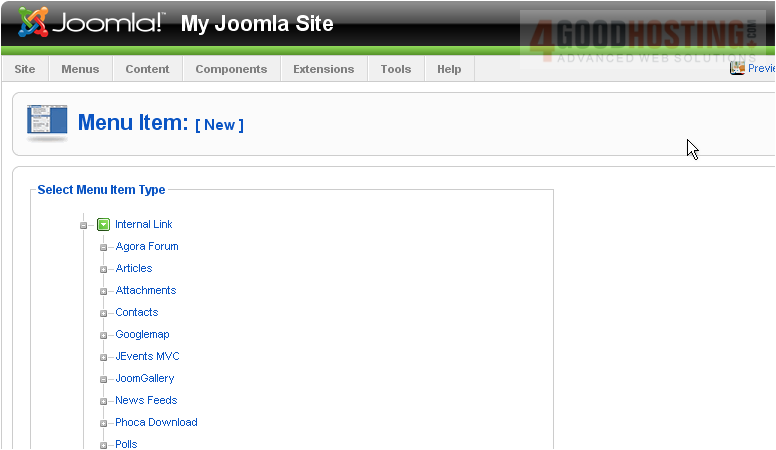
There are a number of views that you can choose for this component
23) We'll choose Monthly Calendar
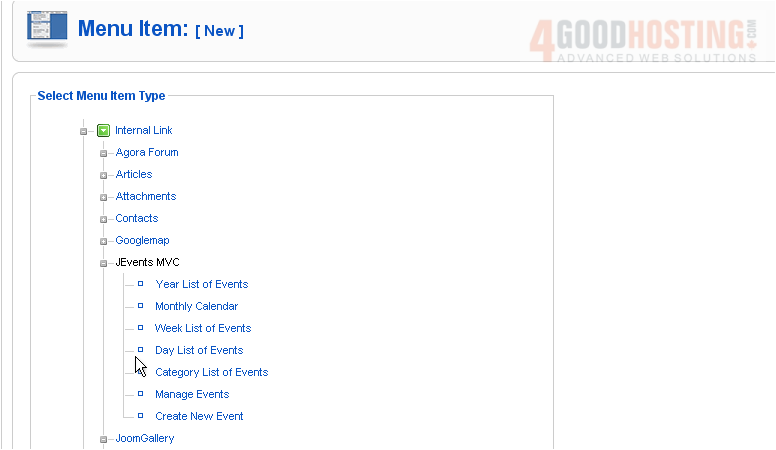
24) Enter a title
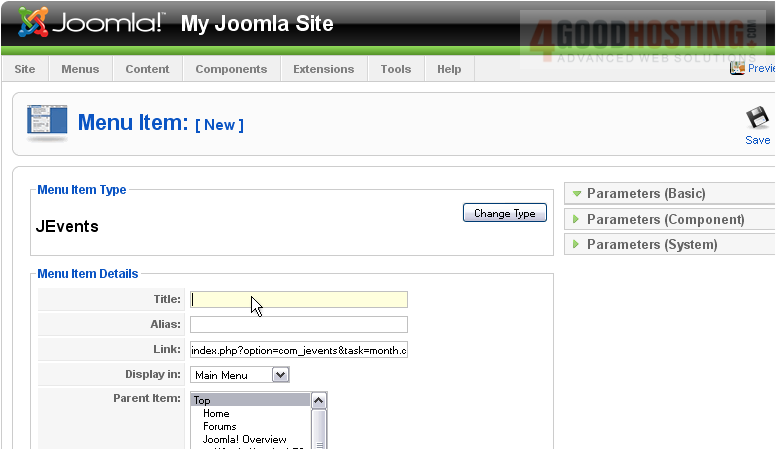
25) Open the Component parameters and scroll right
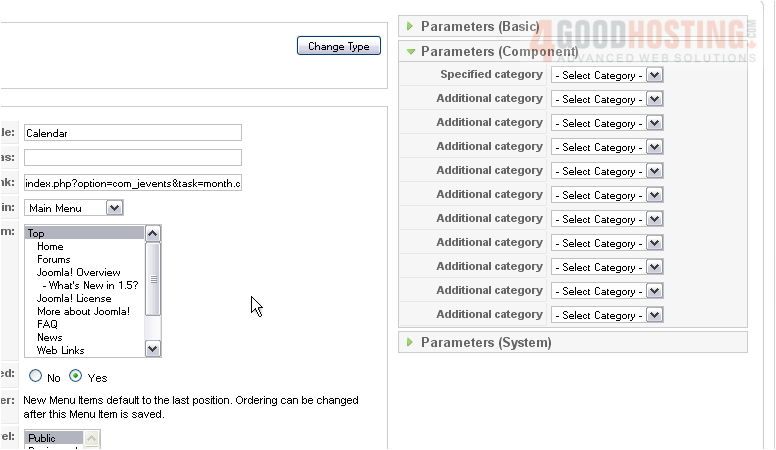
You'll need to specify at least one event category using the select boxes here
26) Choose the one our event is in

Scroll up
27) Click Save
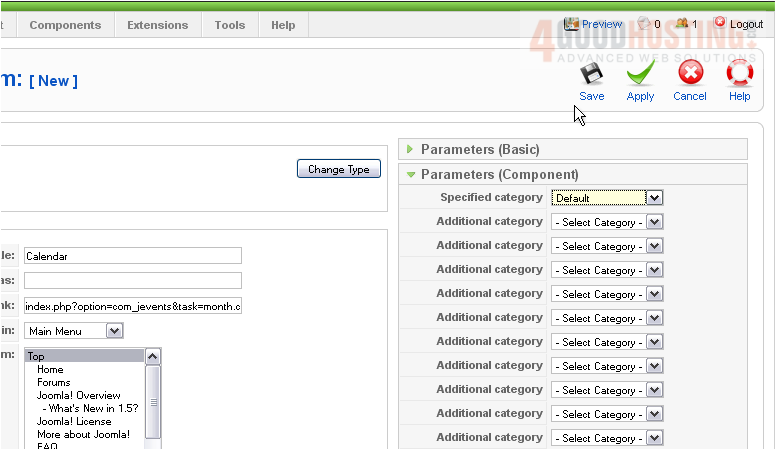
Now, enable and rearrange the modules instances that were created automatically when we installed the four modules
28) Go to Extensions
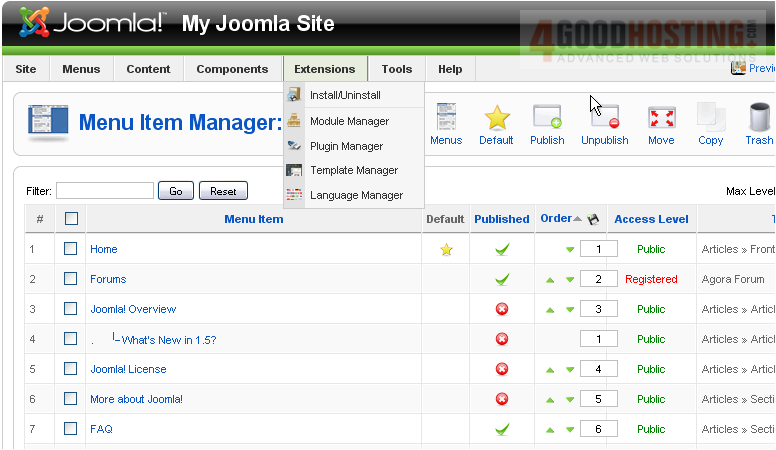
29) Then Module Manager
30) Enter jevent here to display only those modules we're looking for
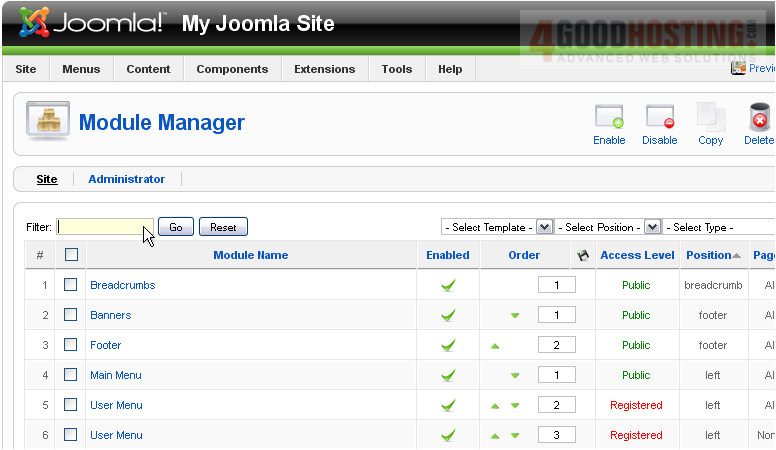
31) Press Go
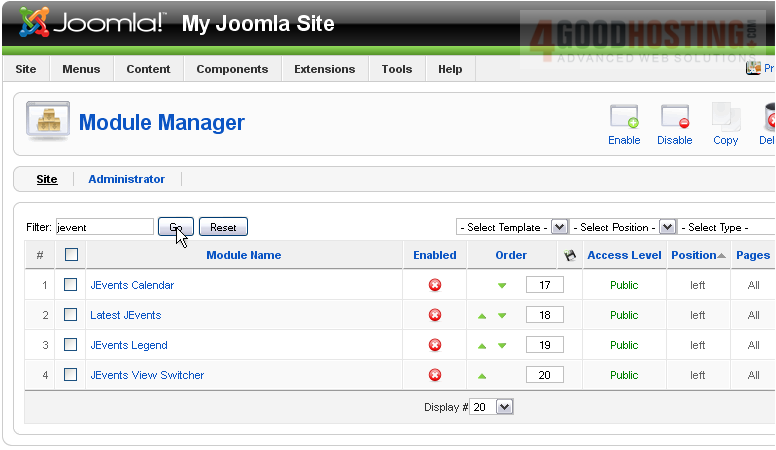
32) Click here to select all the modules listed below
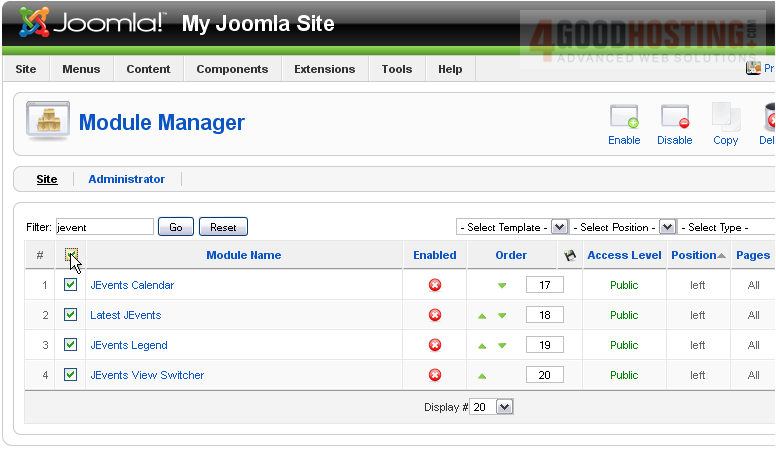
33) Then, click Enable
The first module displays a mini calendar. Let's make some more changes to it
34) Click here
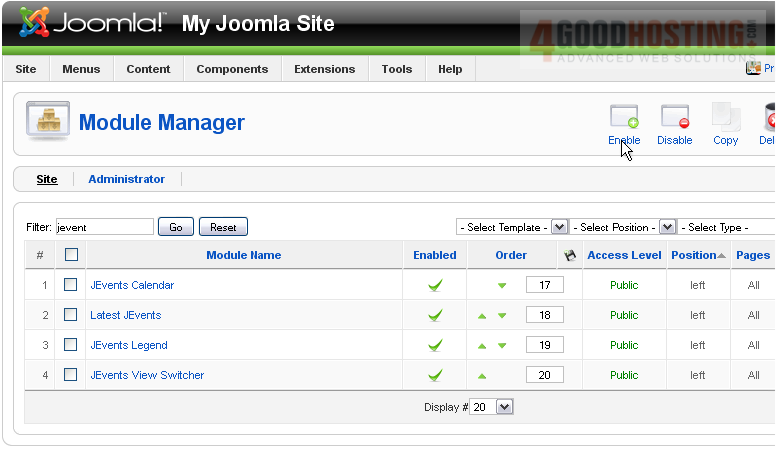
35) Click No to hide the title
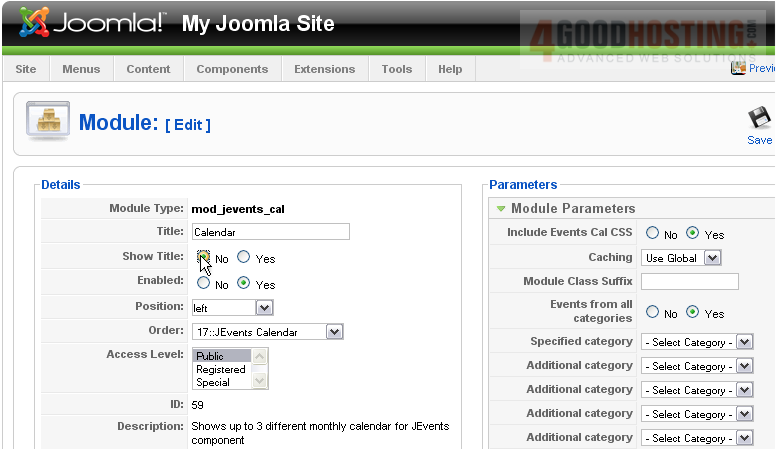
Change the title, if you want
36) Alter the position...
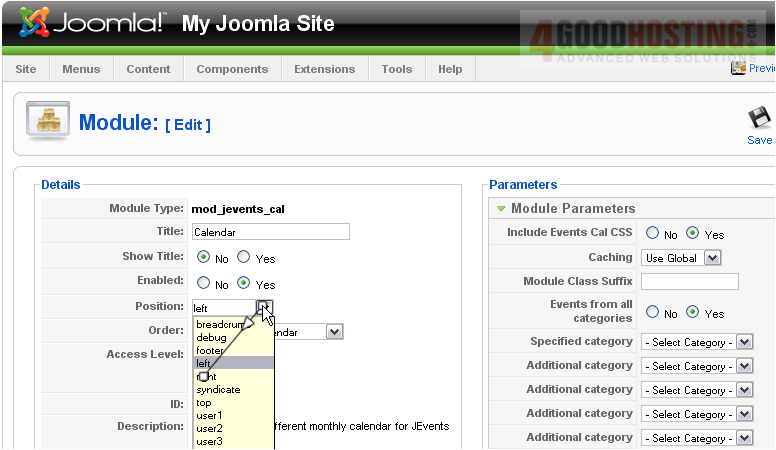
37) ...then the order
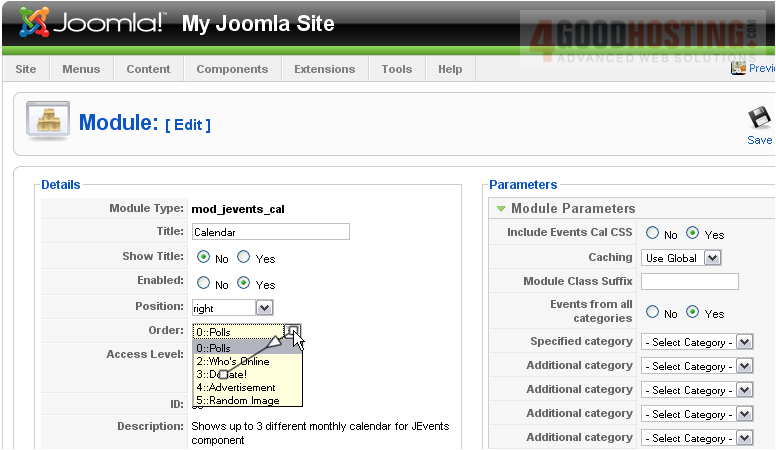
Scroll down
38) Change the menu assignment to ensure this module only shows up on the home page
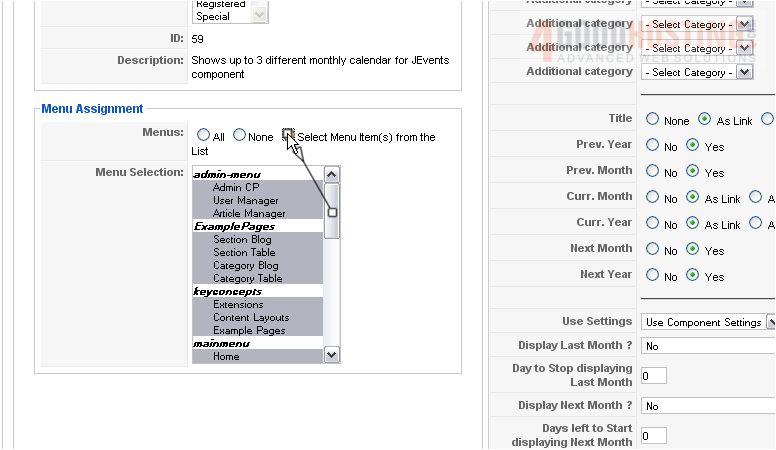
39) Click Home
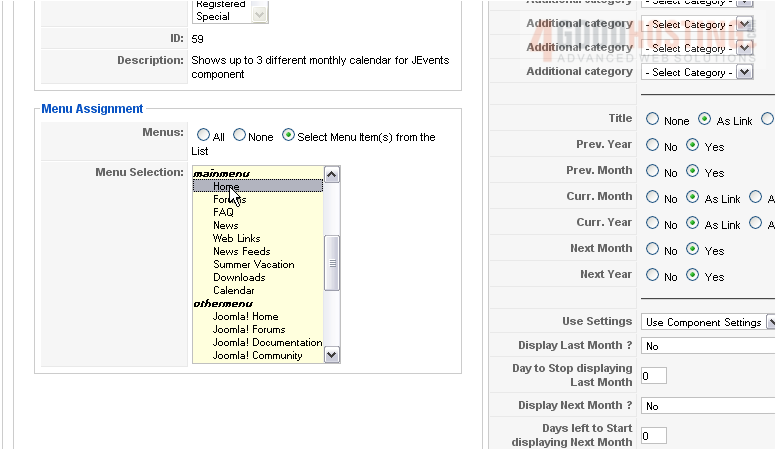
Scroll back up
40) Click Save
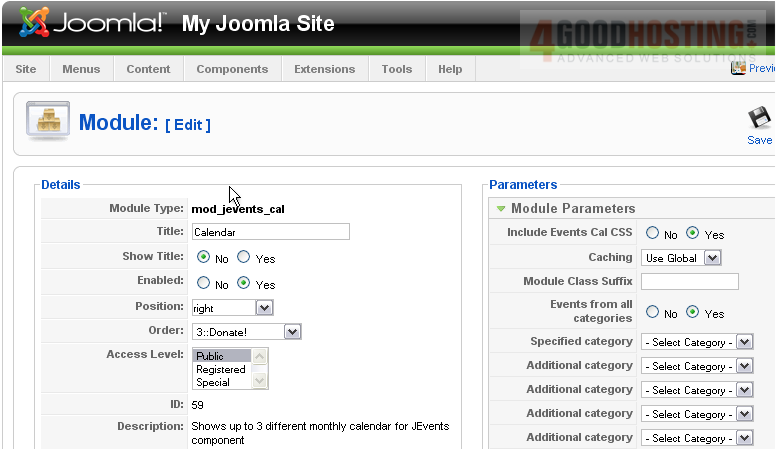
41) On your own, place the next module underneath the previous one in the same fashion
42) Repeat with the final two modules, this time placing them both in the left column on the Calendar page only
43) When finished, go check out the changes we made to the site
44) Click Preview
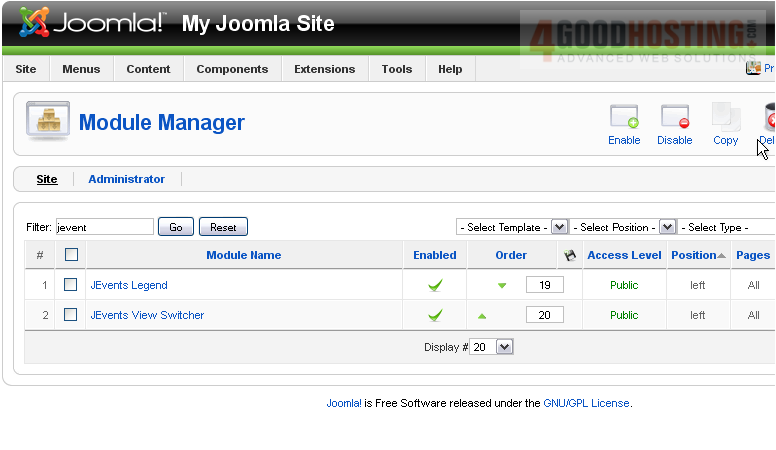
45) Here's the Calendar link we made
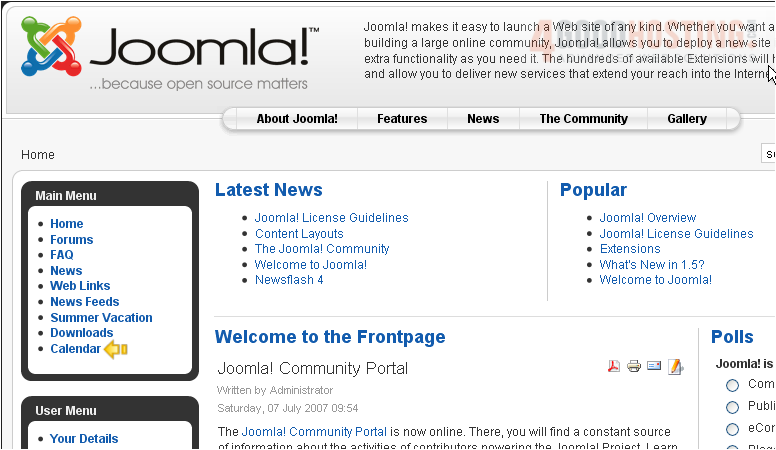
Scroll down and right
The first two modules show up correctly here, too
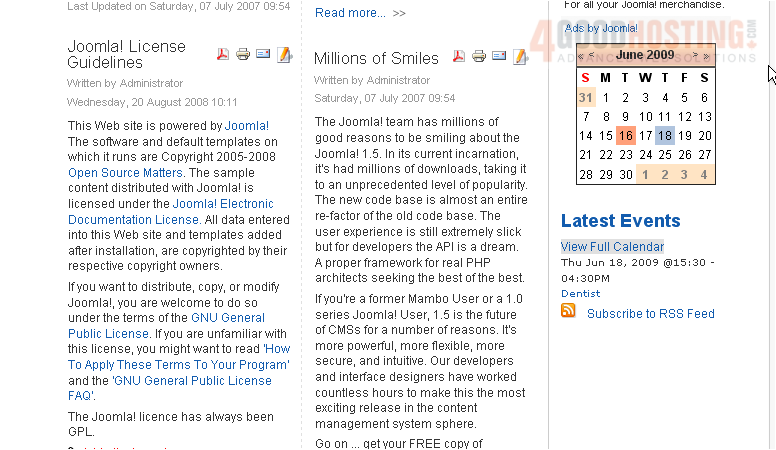
46) Click View Full Calendar
And here's the calendar, itself
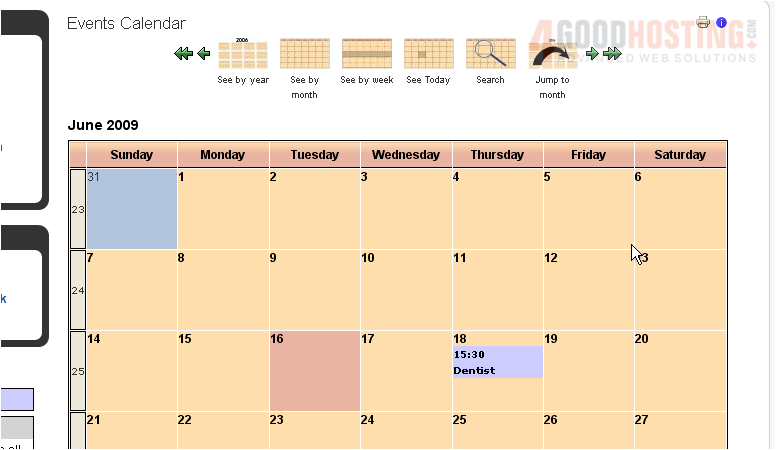
Notice that the event we made shows up here
The Legend and Theme Switcher both show up where we placed them
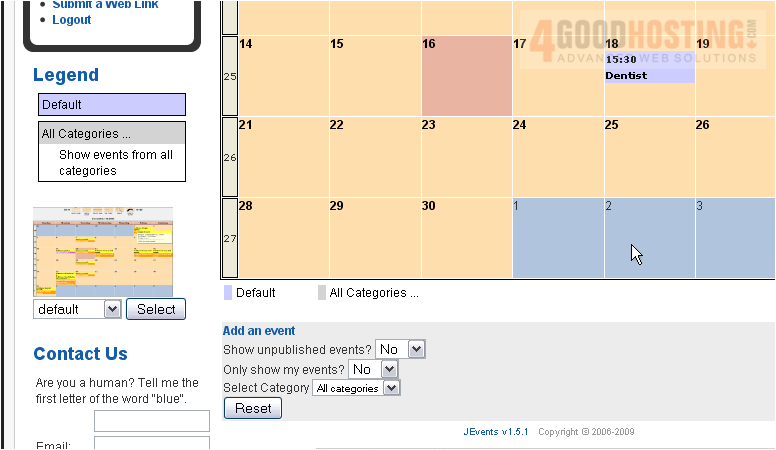
This is the end of the tutorial. You now know how to add a calendar to your Joomla site using JEvents