This demo assumes you've already logged in to WebHost Manager (WHM)
Now let's learn how to manage our MX entries
1) Click the DNS Functions link
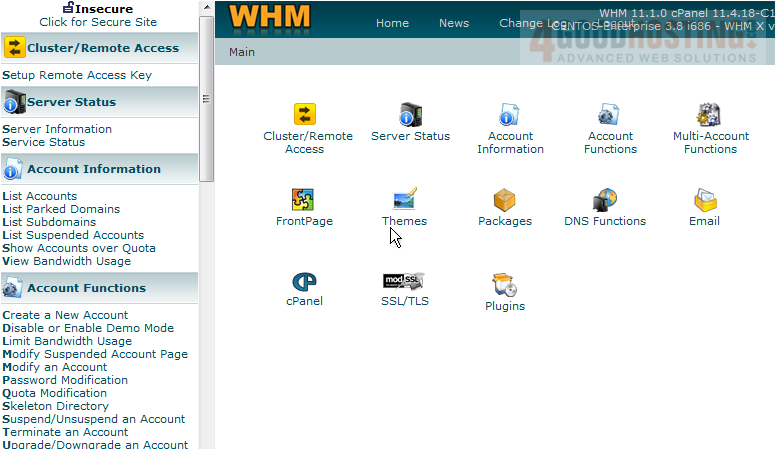
2) Now click the Edit MX Entry link
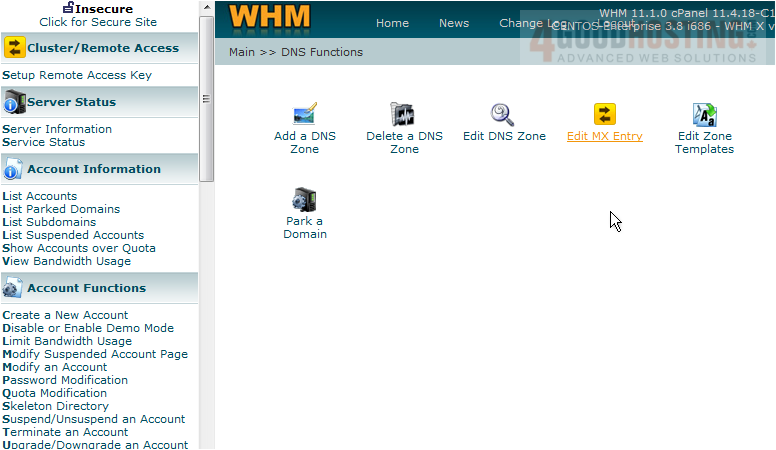
Â
Now select the account for which you want a customized MX entry
3) Select demo123.com, then click Edit
 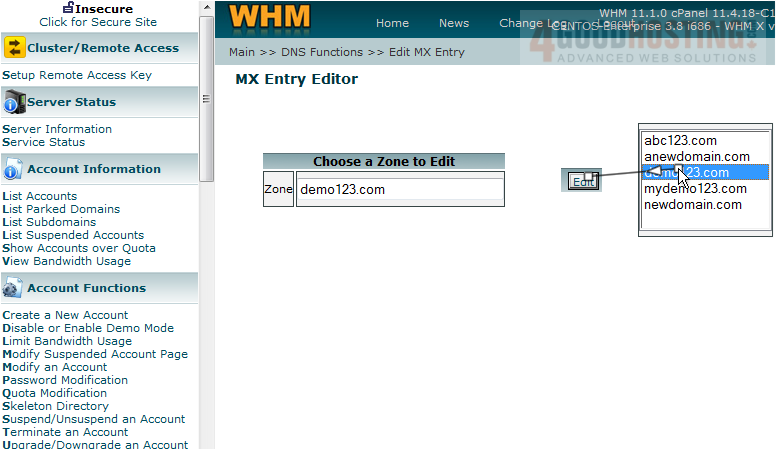
Â
This is where you can specify a custom MX entry. Â You may want to do this for customers who want their email hosted elsewhere on another server. Â In those cases, you would enter the other server's IP address here and click save
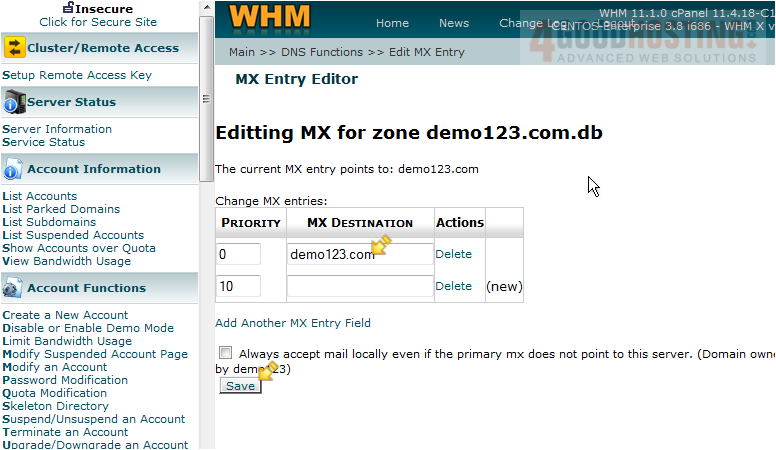
Â
We're not going to do this now, because we don't want to disturb the existing settings
This is the end of the tutorial. Â You now know how to manage MX entries in WHM. Â Remember that unless you want to point mail to a different mail server (not in this server), you never have to modify your MX settings

