This tutorial will show you how to perform a standard cPanel/WHM installation.
In order to proceed, you'll need access to a licensed server that meets the requirements specified in the previous tutorial. Please ensure that you have watched that tutorial before attempting to install cPanel & WHM. Without adequate information, you're more likely to run into trouble.
1) Open PuTTY and enter the server's address above, or choose a saved session here.
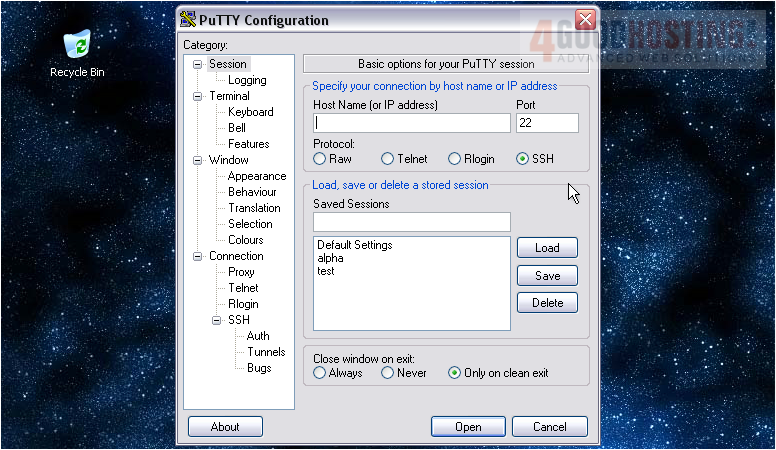
2) Now, click Open
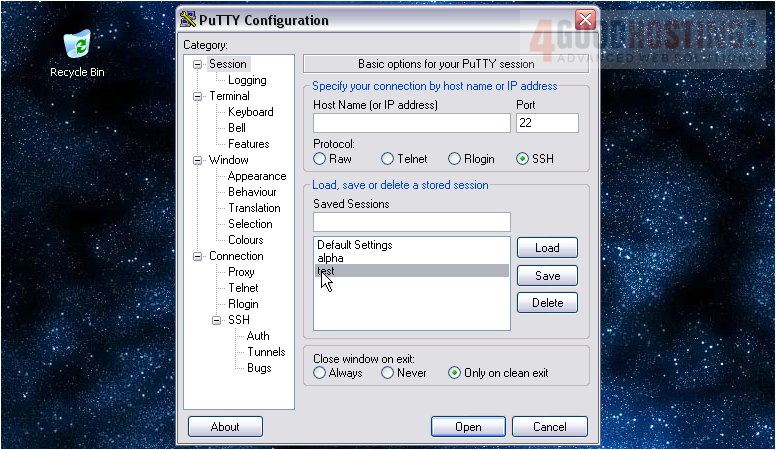
Note that your server may be configured to disallow direct SSH connections using the root user. If this is the case, you'll need to log in as an admin user, then switch users to root.
3) Attempt to log in as root. If this fails, you'll need to find out the admin login info from your host.
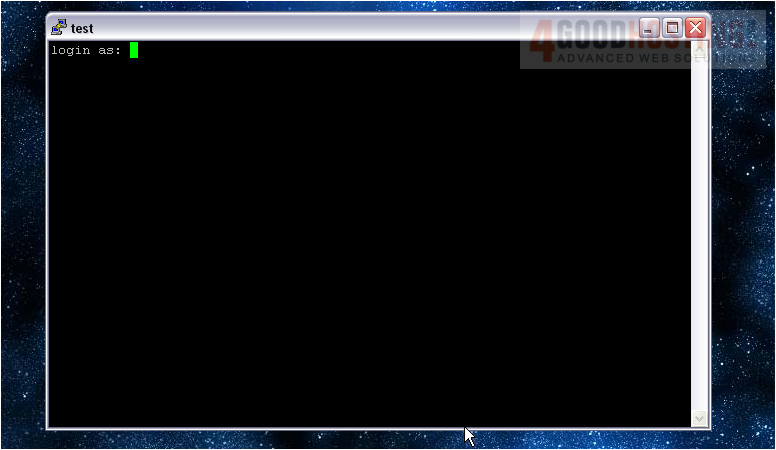
4) Type your password.
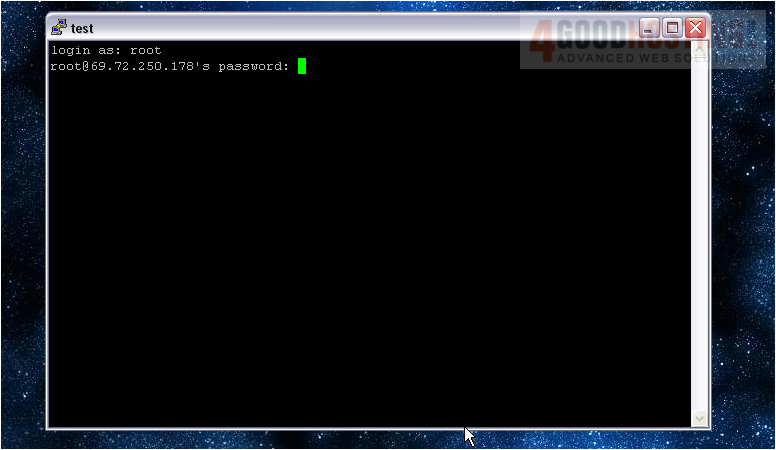
You should see a line like this appear after a successful root login.

If you're logged in as an admin, you must first switch users to root by typing su - then pressing Enter. Note that the hyphen is required. You'll be prompted for the root password, then should see a line similar to the one shown above.
5) As root, the first command you'll type is cd /home followed by the Enter key. Note that the current directory has changed to /home
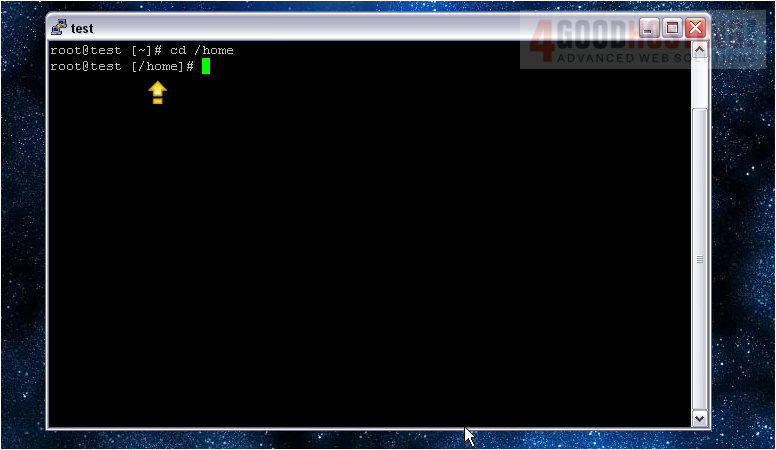
6) Next, retrieve the latest version of the cPanel installer by typing wget http://layer1.cpanel.net/lasest as always followed by Enter. The download should now start...
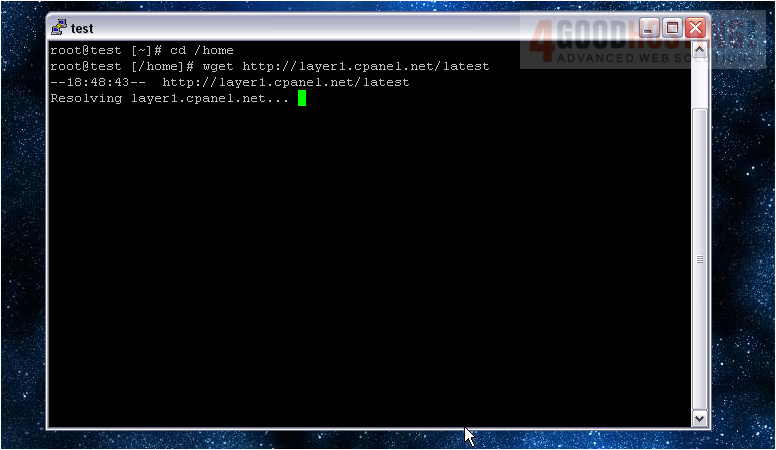
...then quickly finish. We're now ready to begin the installation.
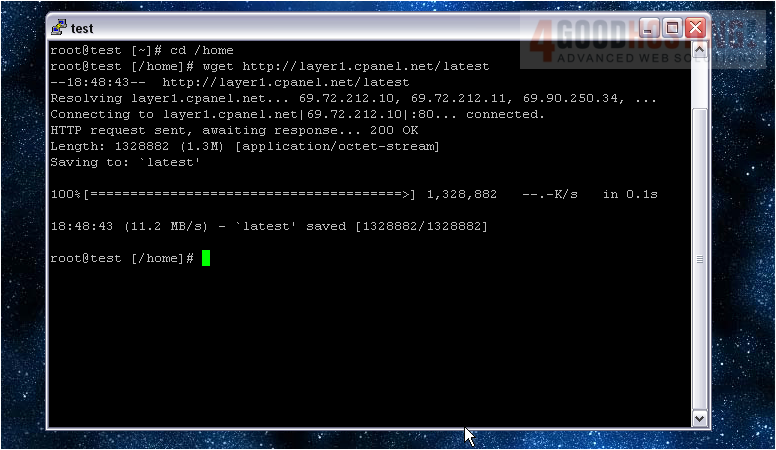
7) To execute the installer, type sh latest then press Enter. You'll begin to see some output right away.
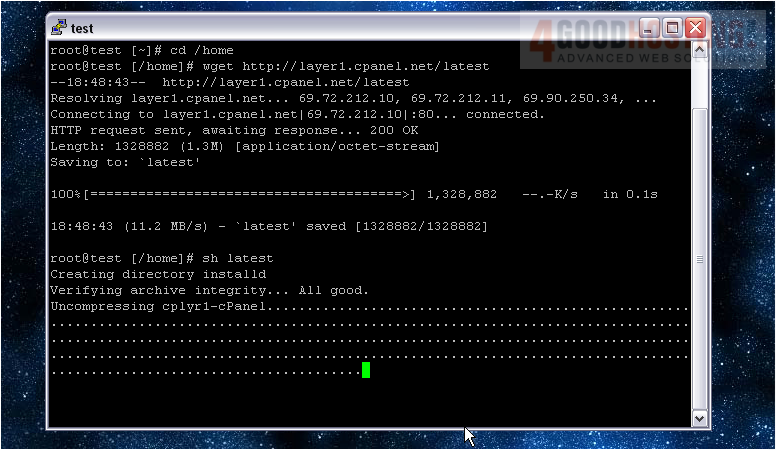
Here you'll see the installer reinforce the warning that cPanel requires a fresh server without any websites on it. All existing configuration files will be overwritten, so you should hit CTRL+C immediately if you have any sites on your system.
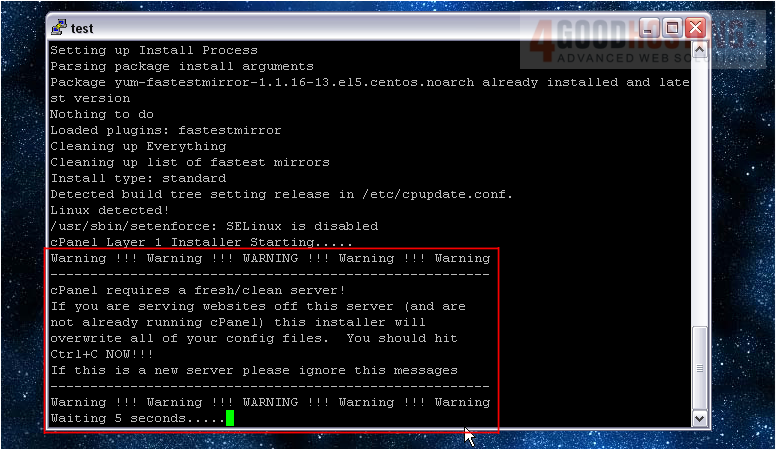
cPanel Layer 1 installation has now begun. Notice the message that the installation will take 10-70 minutes to complete, depending on your hardware. Your install time will probably be on the higher end of that range, so let it keep running and check back later.
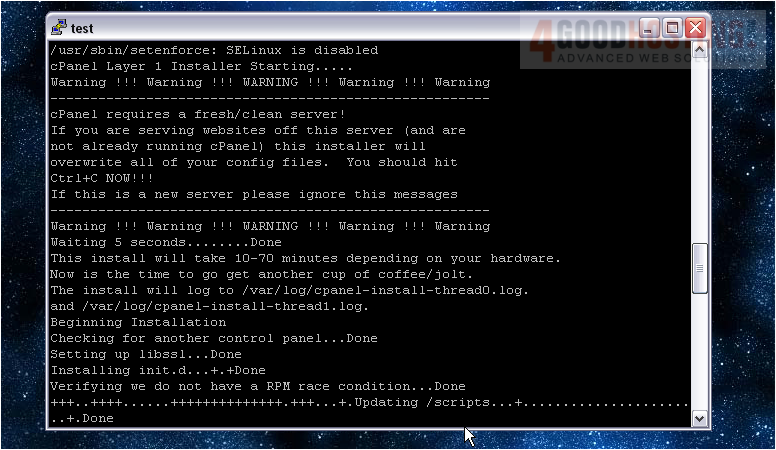
A while later, cPanel Layer 2 installation will commence and then complete. Then, post-installation begins.
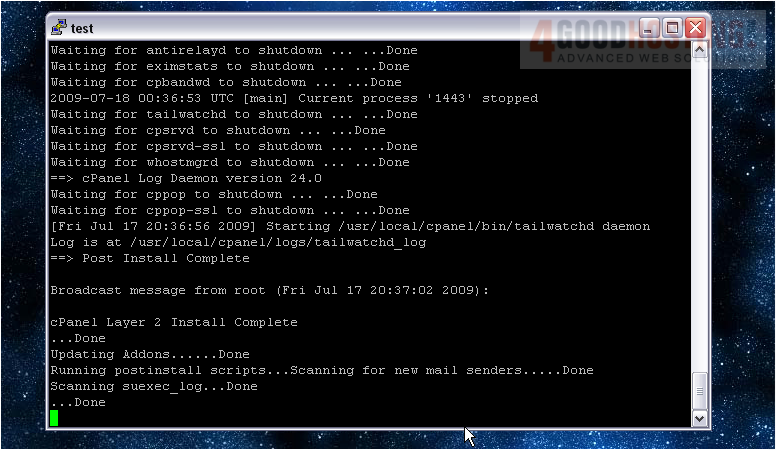
The installation is now totally complete. To finish, let's ensure that our license information is up to date.
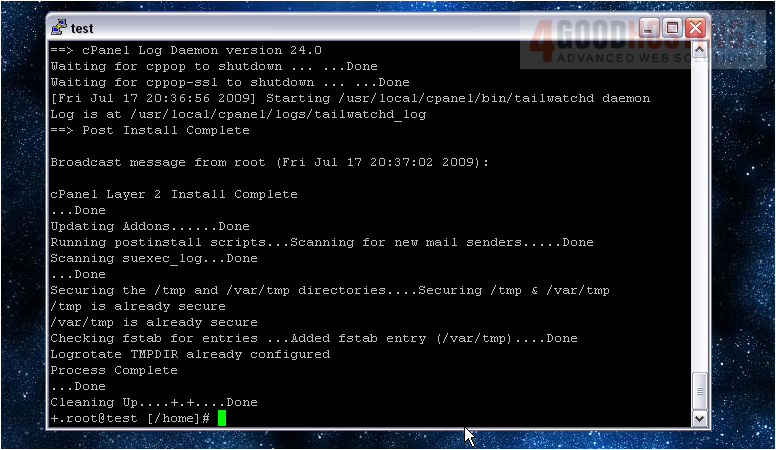
8) Lastly, type /usr/local/cpanel/cpkeyclt then press Enter.

It should only take a few seconds.
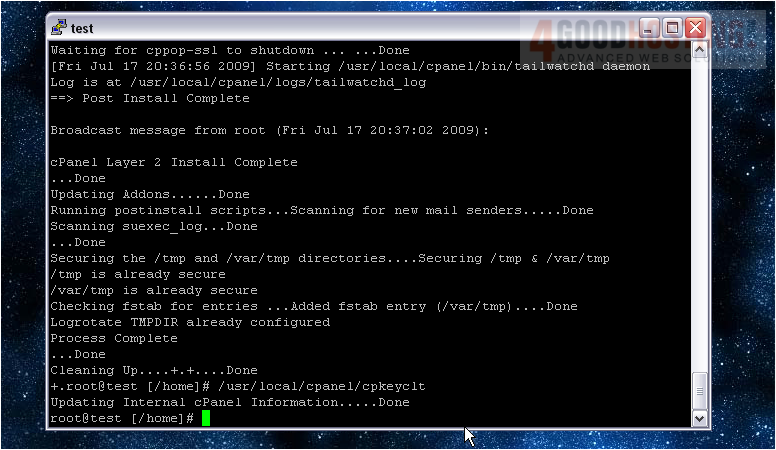
That's it! cPanel and WHM are now installed! If all went well, you should now be able to log in to WHM. Watch the following tutorial to find out how.
If you encounter any problems, be sure to check out the support methods shown in the previous tutorial.

