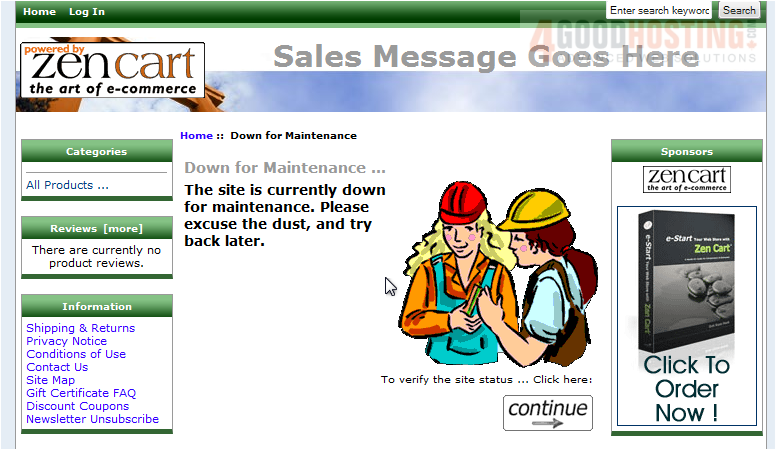Let's see how to install Zen Cart from Installatron.
1) Click Applications Browser.
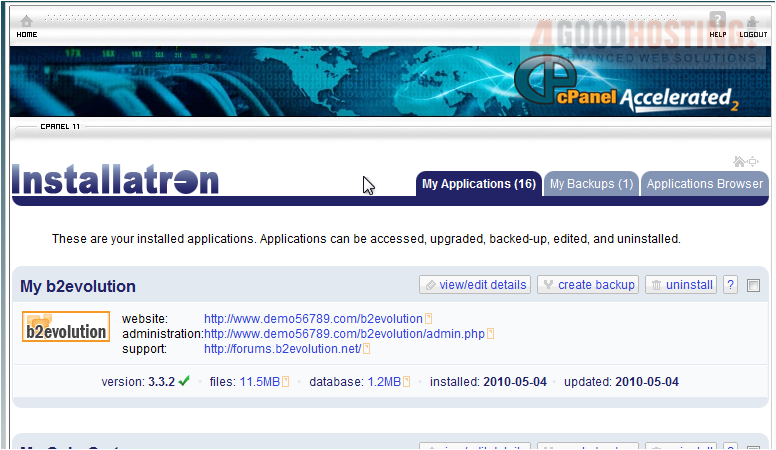
Â
Scroll down and find the application in the list.
Â
2) Choose Zen Cart.

Â
This page will show you more information about the script.
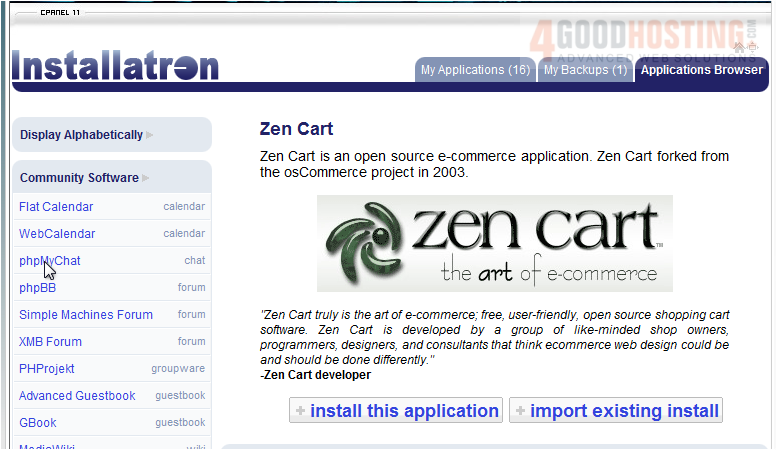
3) When ready, click Install This Application.
Â
4) Click Next to begin.
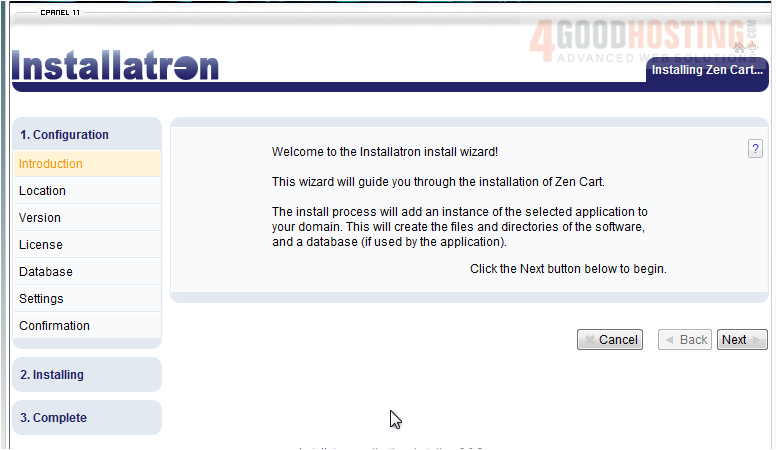
5) If you have multiple domain names, select the one where this application should be installed.
Â
6) Enter the path here.
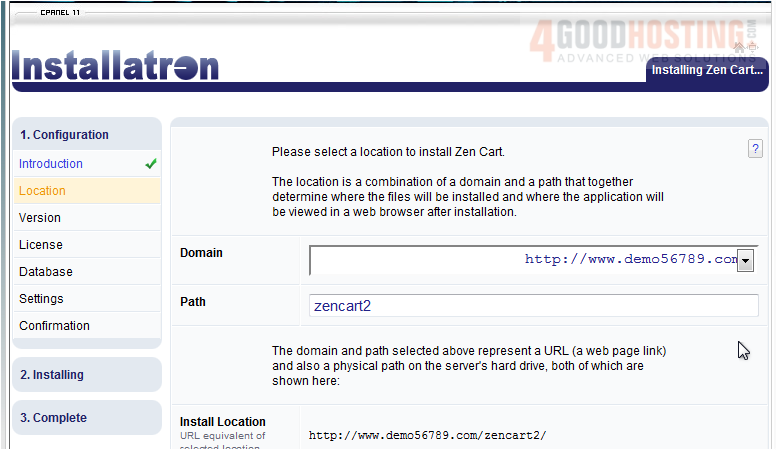
7) Click Next.
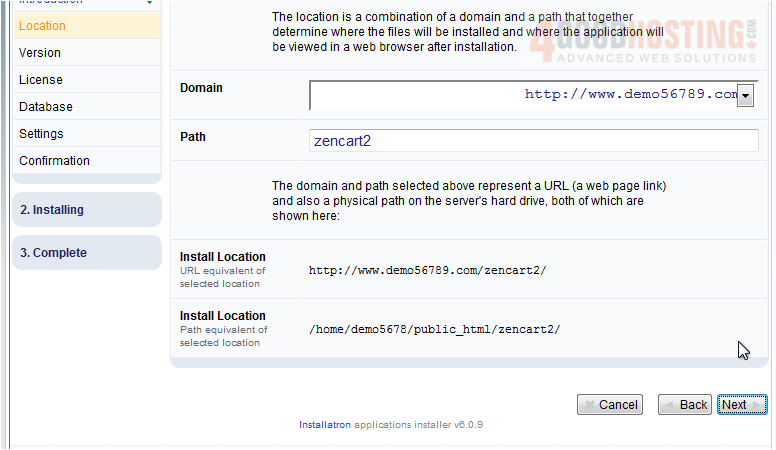
8) Choose the version that should be installed. You should choose the latest version unless you require an older release.
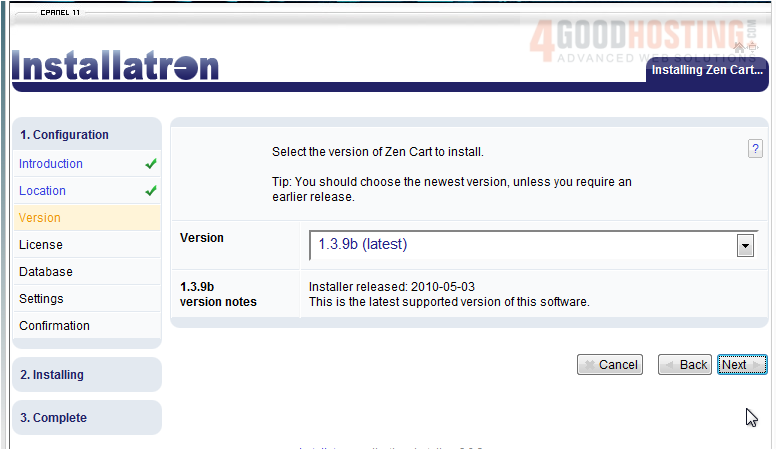
9) Click Next.
Â
You must accept the End User License Agreement (EULA) before continuing.
Â
10) Click I Accept.

11) Set the database management settings here. Leave the default if you want Installatron to automatically create and setup a database.

12) Click Next.
Â
13) Enter the desired admin username, password and email then click Next.

14) Click Submit to install.
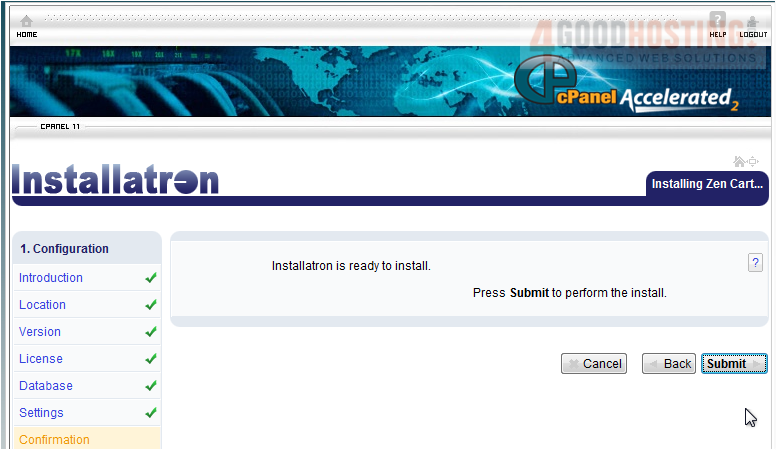
Â
After a moment the software will be installed and a page containing information about the installation will be displayed.
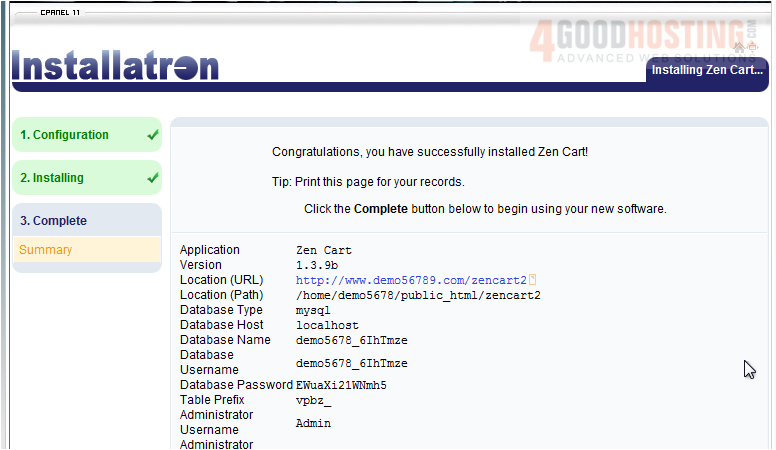
15) Click Complete.
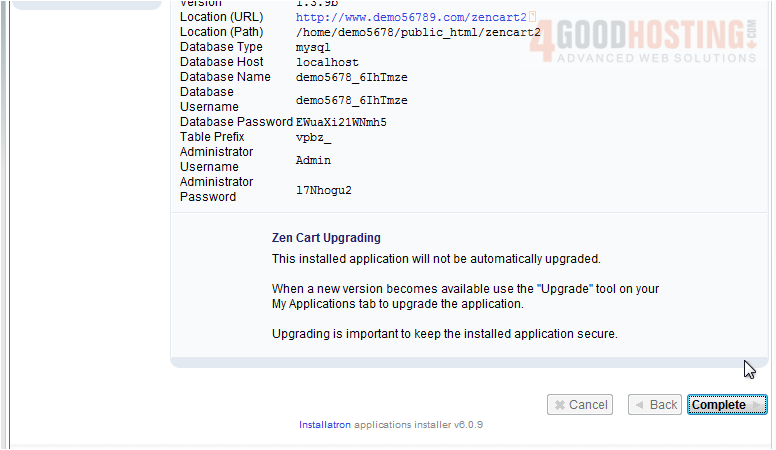
16) Use this link to view your newly installed application.
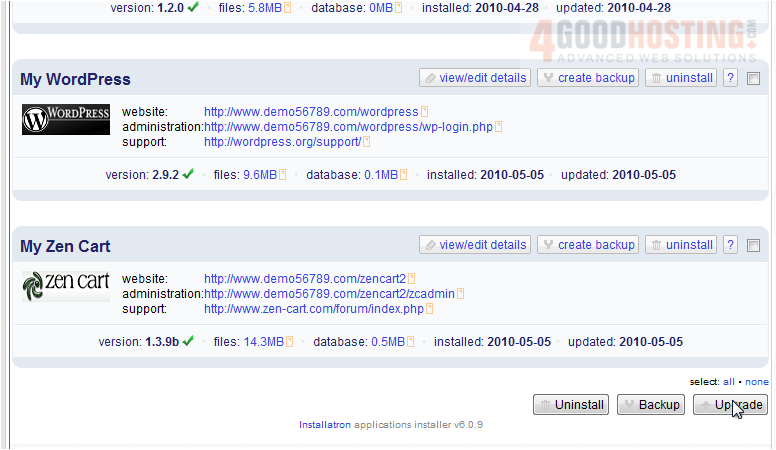
Â
Here is our new installation of Zen Cart, ready for use.