This demo assumes you've already logged in to cPanel
Now let's learn how to use File Manager
1) Click the File Manager icon
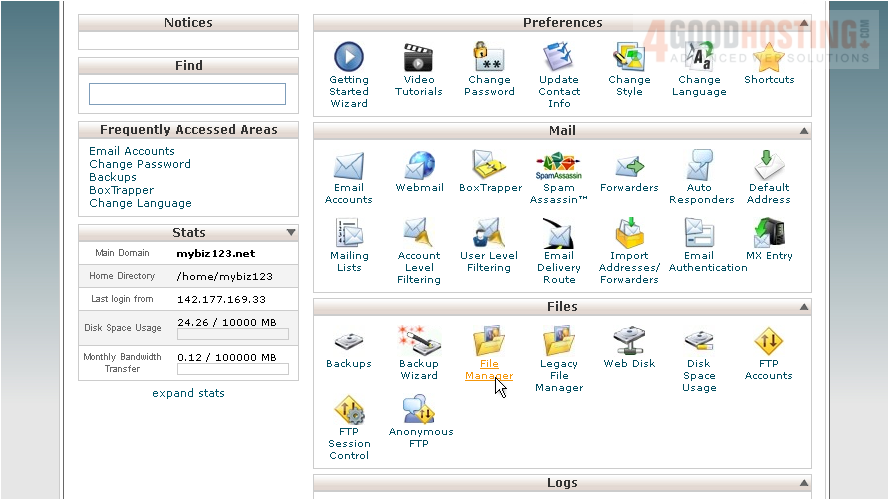
2) Choose the directory you wish to open, then click Go

This is the File Manager interface, where you can upload files to your account, delete files, change file permissions, and a host of other functions
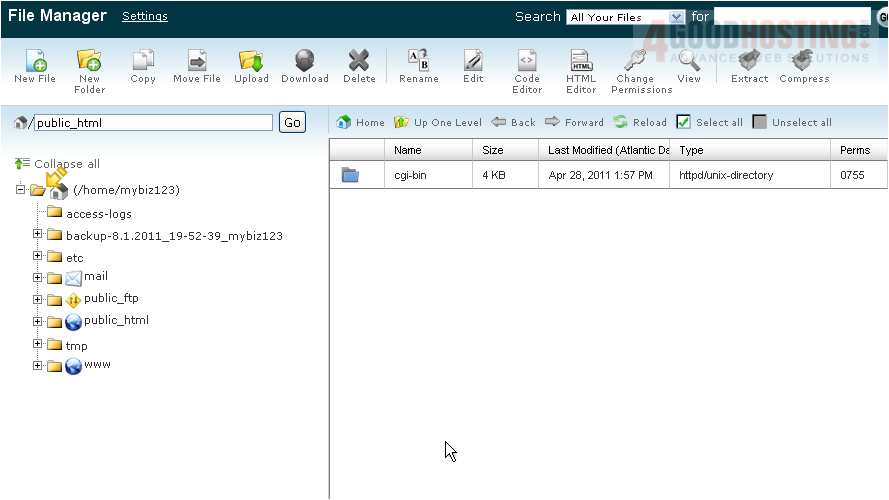
On the left is a collapsible list of folders in your account while on the right is a list of all files and folders within the folder selected on the left
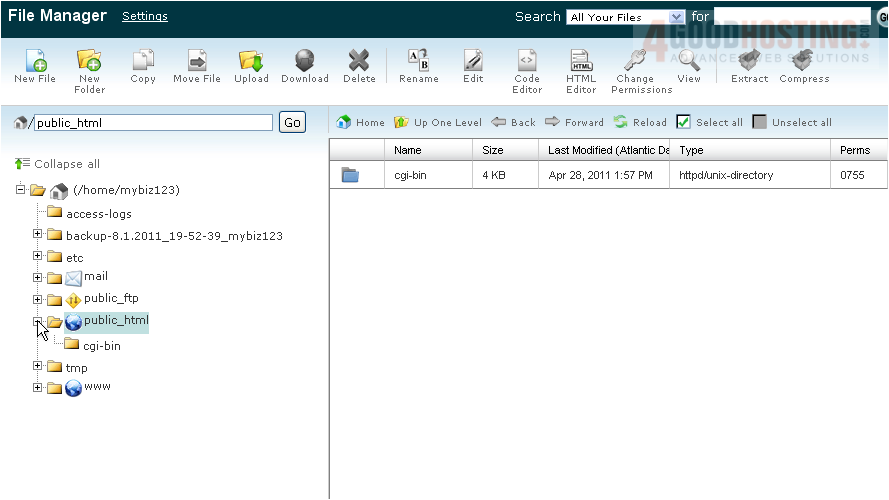
It is in the public_html folder where your website files (html pages, gif images, etc) must go
3) Use this function to upload files to your account, and set their permissions

4) Creating a new folder is easy...
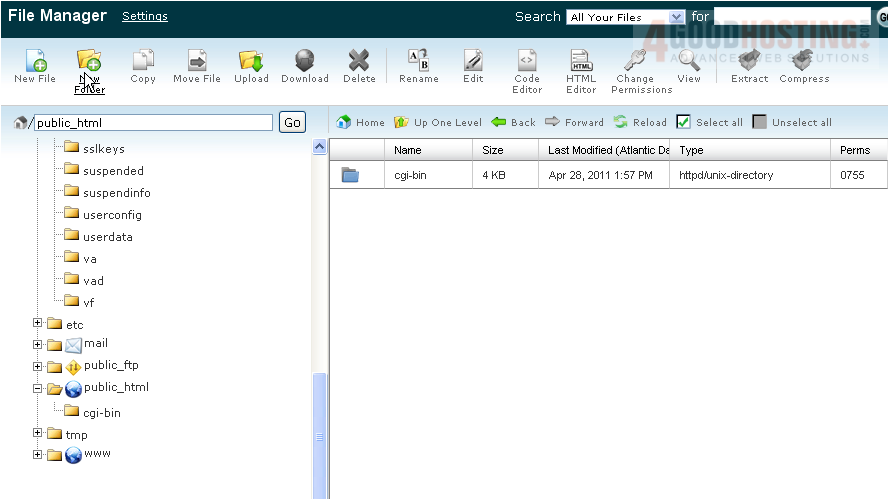
5) ... as is creating a new file
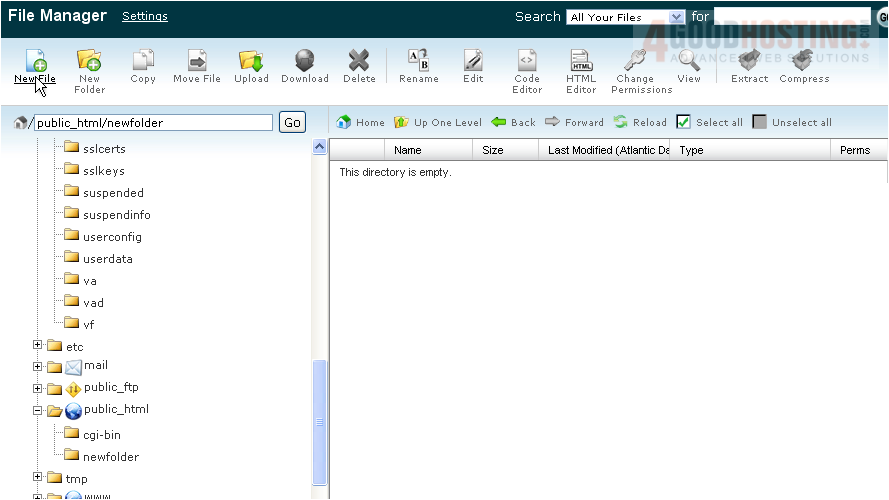
6) You can also use File Manager to change the permissions of files or folders
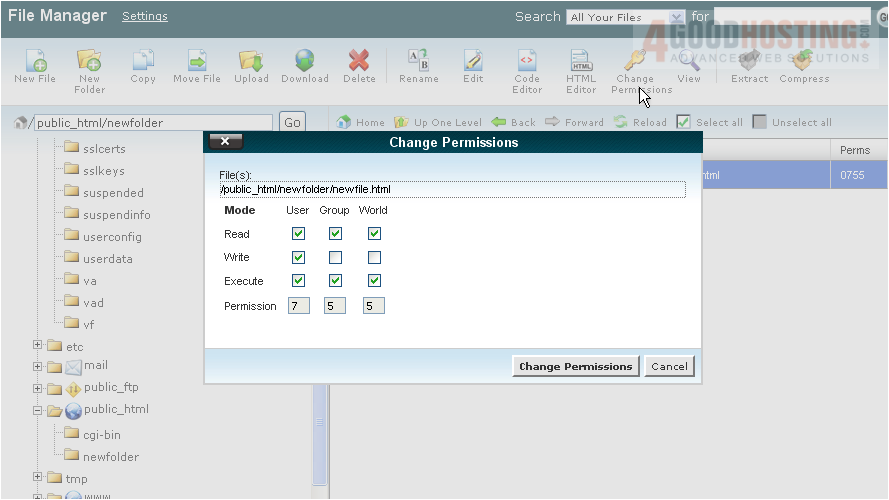
Basically, File Manager makes it easy to manage the files and folders in your account, when you don't have access to an FTP application
This is the end of the tutorial. You now know how to use File Manager in cPanel

