This demo assumes you've already logged in to cPanel
Now let's learn how to backup our website
1) Click the Backup Wizard icon
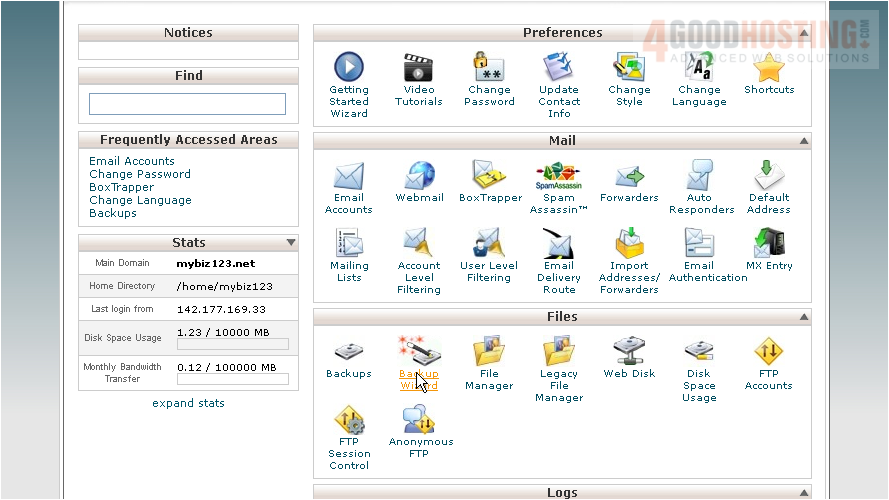
This is the main backup screen where you can backup, or restore the files in your hosting account.
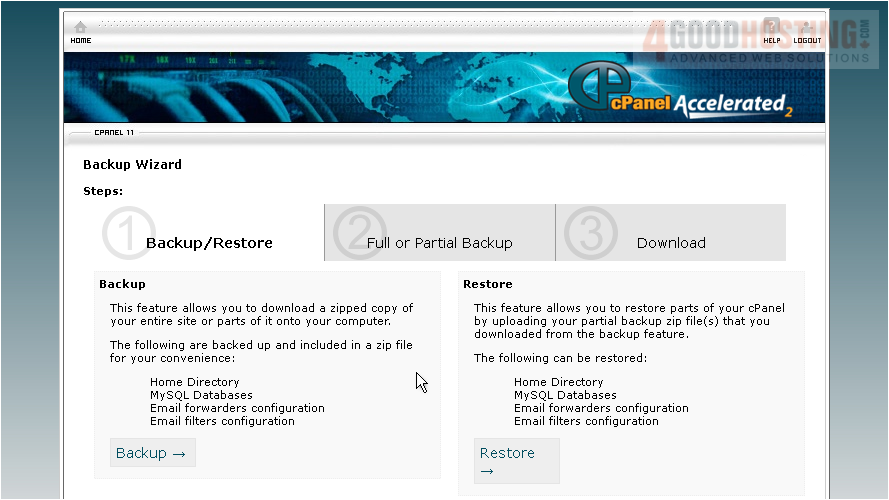
2) Click the Backup link
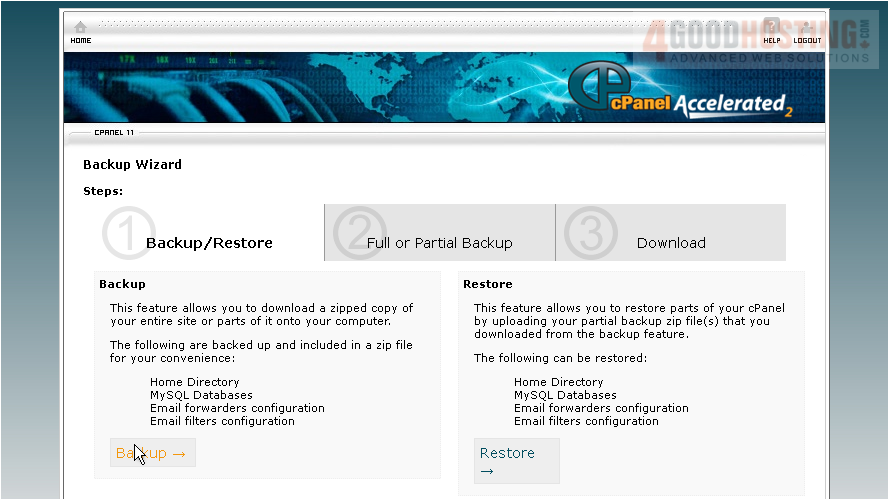
You have the option of only backing up part of your account...

3) But we want to generate a full backup, so click Full Backup

4) Select the destination for the backup...
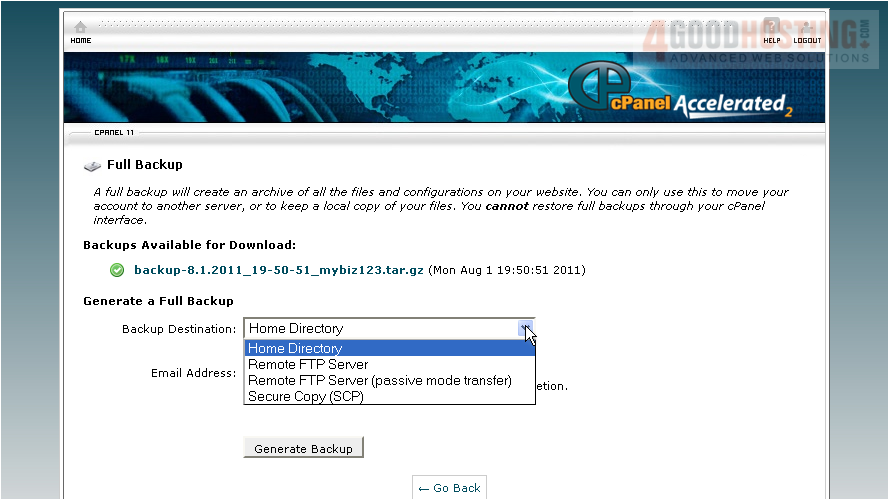
5) ... then click Generate Backup

That's it! We've just created a full backup to the home directory
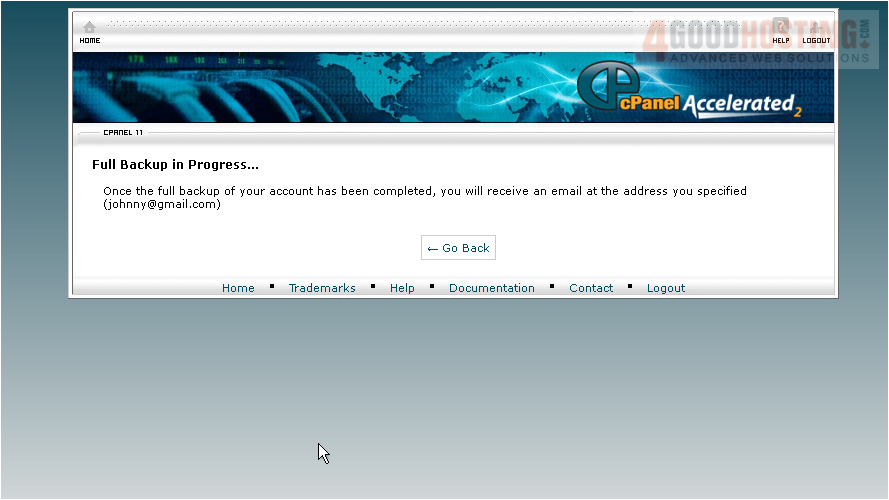
6) To download a copy of the backup to your computer, simply click it...
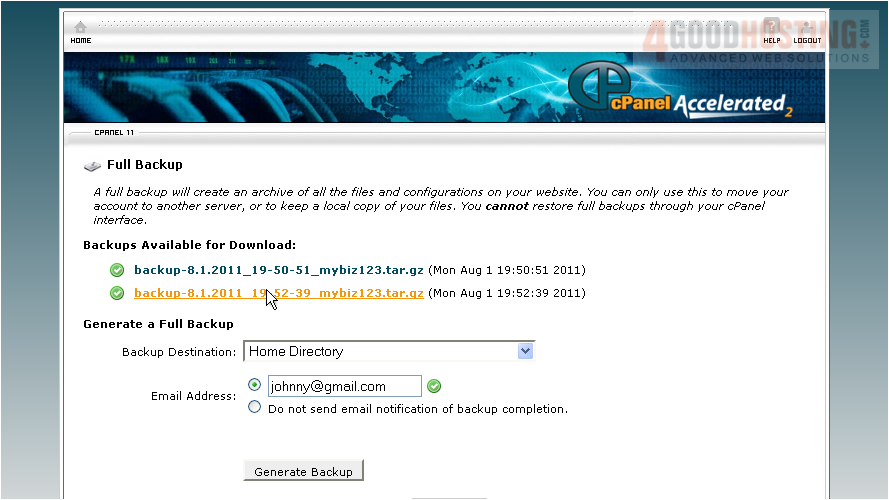
7) ... then save it to your computer
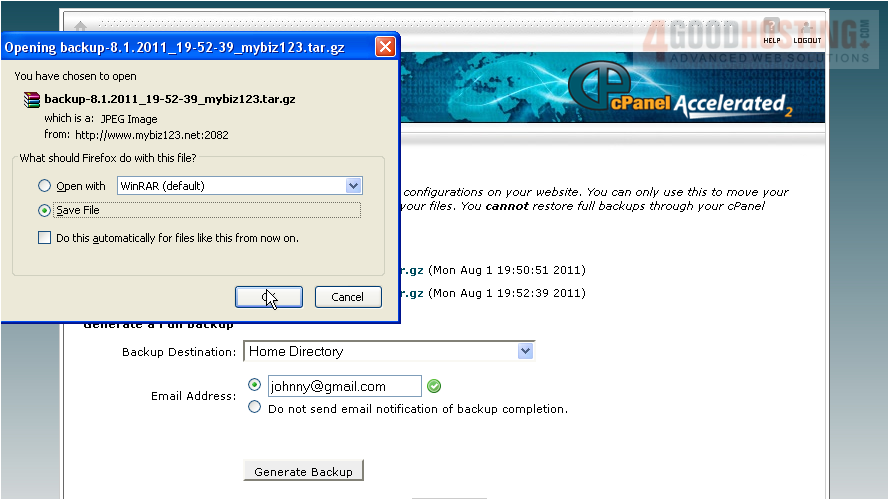
That's all there is to it!
Restoring files is just as easy...
8) Click the Backup Wizard icon again
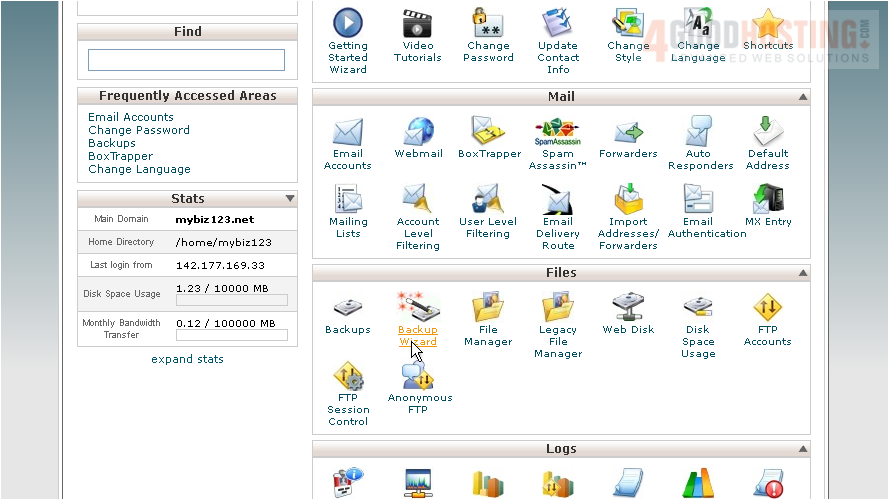
9) Then click the Restore button
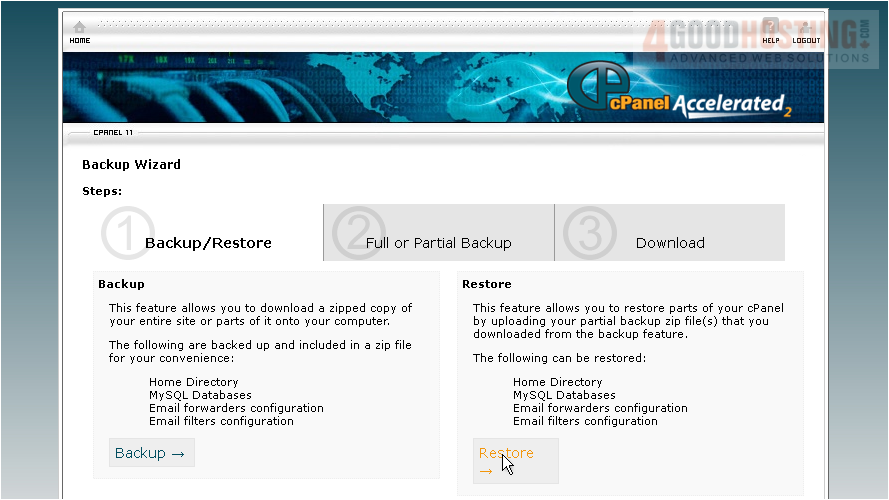
10) Choose what type of restore you want to do... in this case, let's restore the Home Directory
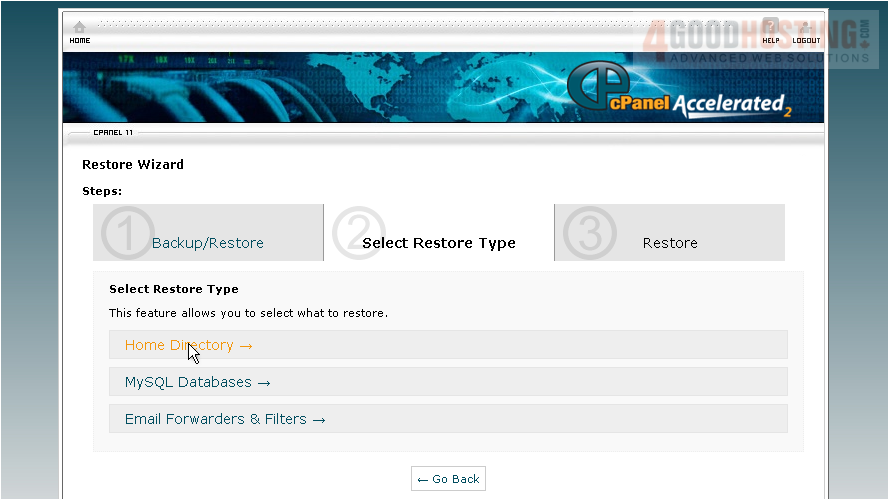
11) Locate the home directory backup...
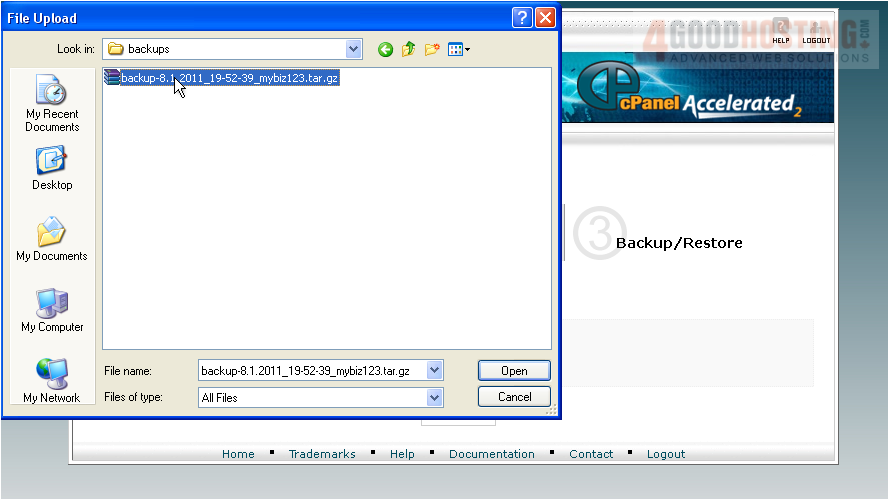
12) ... then click Upload
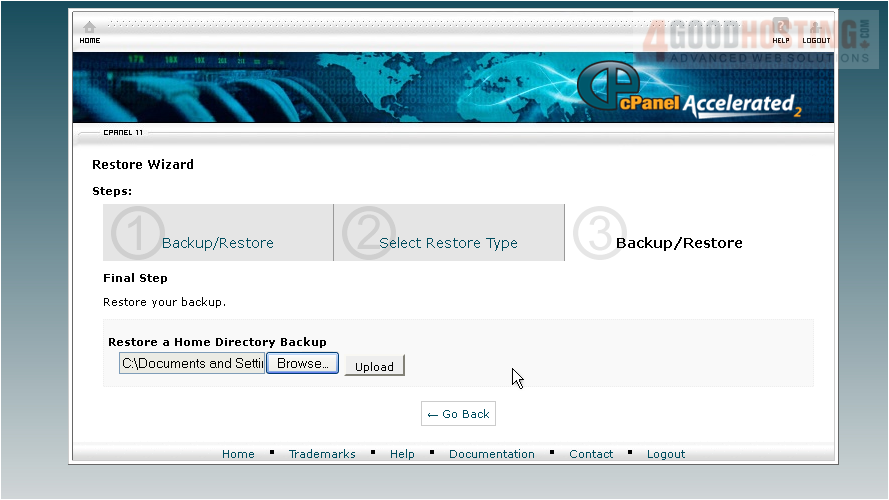
The files have been restored!
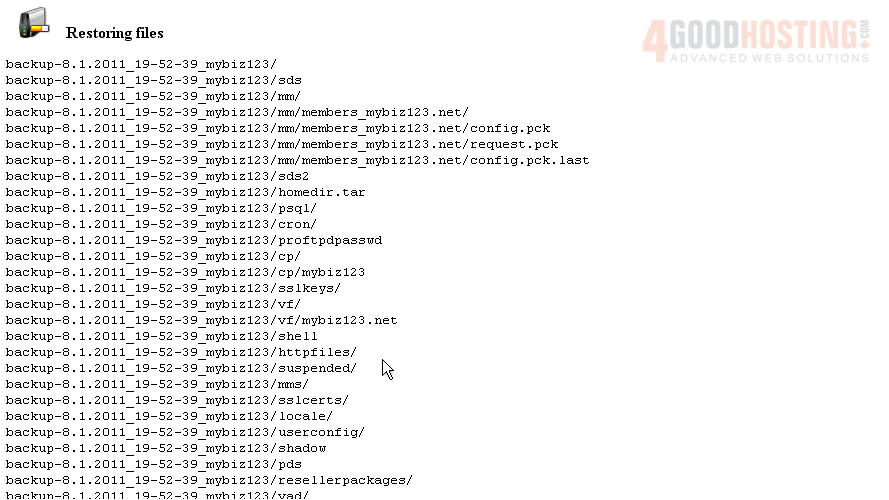
This is the end of the tutorial. You now know how to create a backup with cPanel, and restore files from a backup

