This tutorial assumes you have already logged in to Gmail. Now let's learn how to compose an email message.
1) To start writing a new message, click Compose Mail.
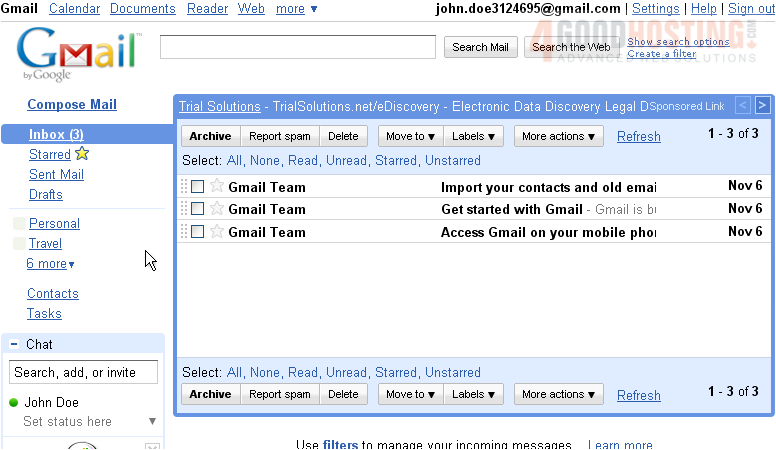
2) Clicking this icon will allow you to compose your message in a new window. First, use the To field to specify who should receive your message.
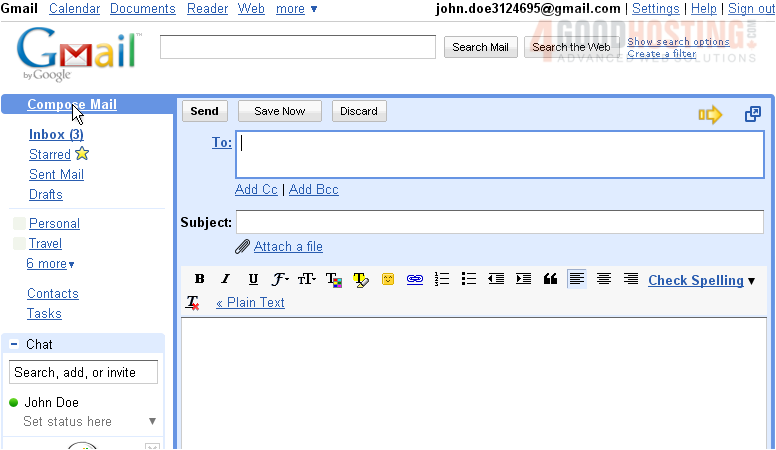
3) Notice -- Gmail will suggest possible recipients from your Contacts as you type. If you see the correct person, simply click on his name...
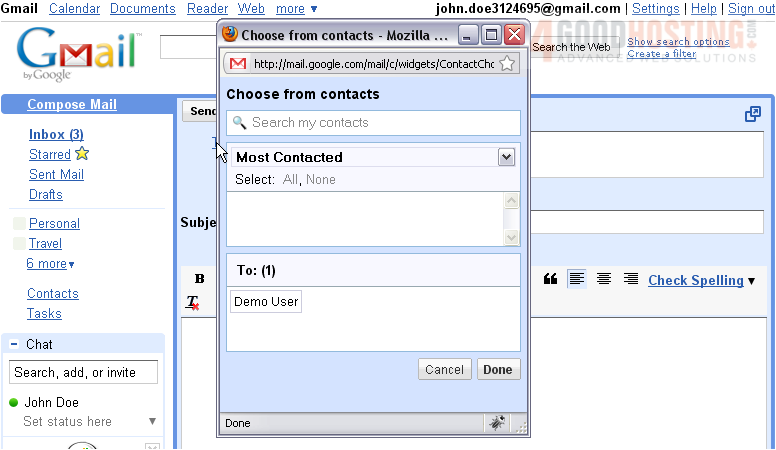
4) ...and he will automatically be added to the list. If you wish to add additional recipients, separate them with a comma. If you prefer, you can choose from your Contacts list instead of using the autofind functionality. Click the To link and your Contacts will show up in a new window. Click Done to close this window.
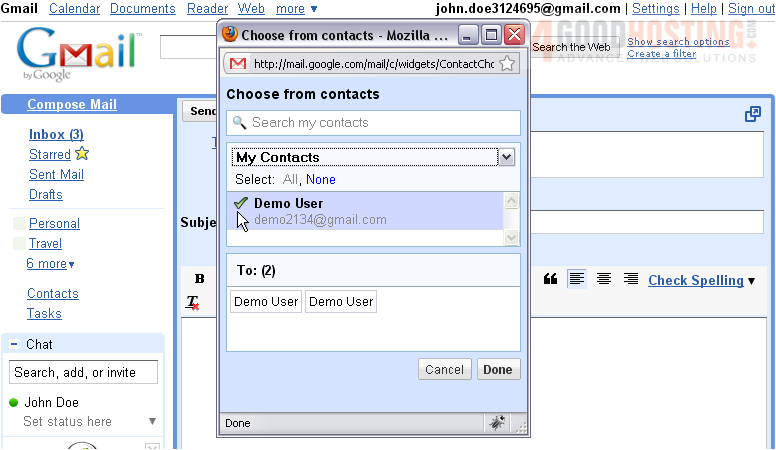
5) You can also add Carbon Copy and Blind Carbon Copy recipients in a similar fashion. Click the Add Cc and Add Bcc links to use this functionality. Carbon Copy is meant for listing additional recipients who should not be a primary recipient of this email. The only difference between that and a Blind Carbon Copy is that everyone who gets the email will know who is in the Cc list, while the Bcc list will not be visible to anyone.
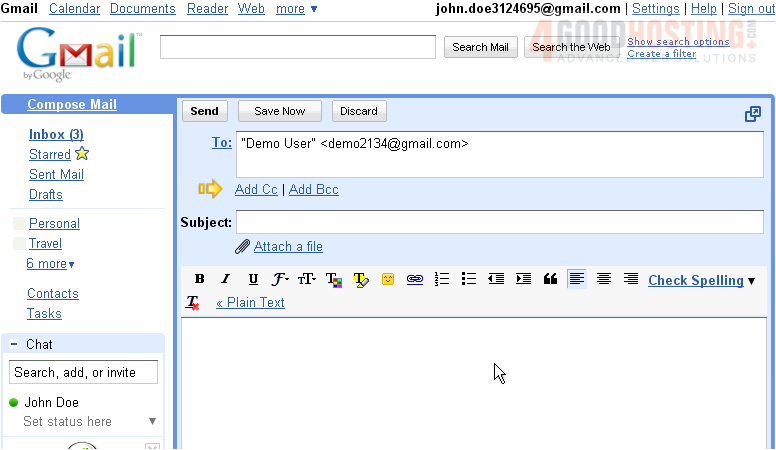
6) Now, let's give our message a Subject.
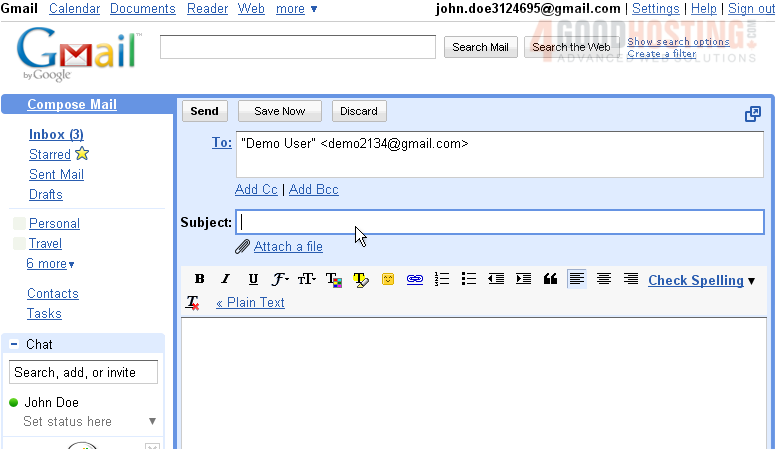
7) If you'd like to Attach a file, click the Attach a File link.
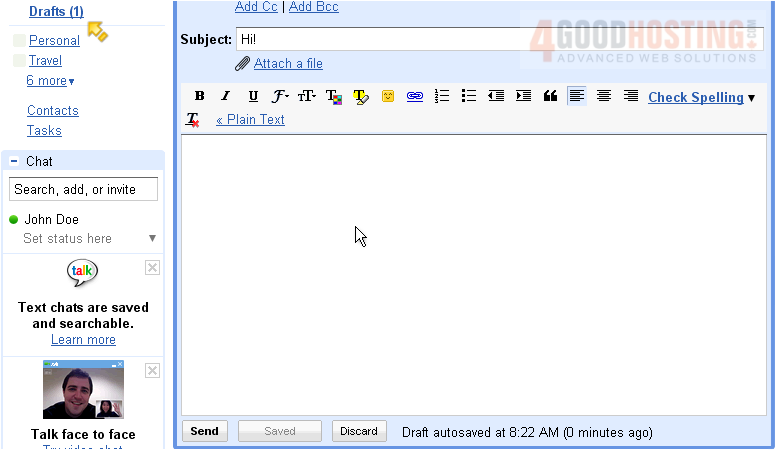
8) Next, write the body of the message. Notice that a message will appear at the bottom informing you that your email in progress has been autosaved to Drafts. Gmail will automatically save a draft of your email every few minutes. All drafts can be accessed by clicking the Drafts link in the menu.
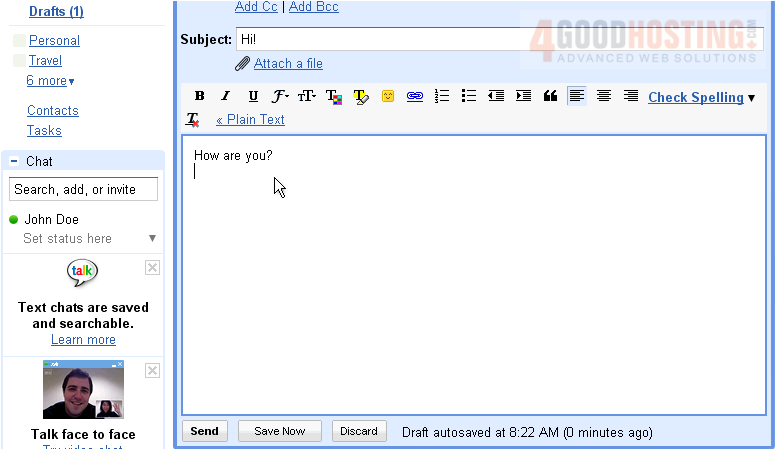
9) Continue to type your message. Since you've edited your email, the Saved button has changed to Save Now. Clicking this button will allow you to manually save a draft. You can also do so by pressing CTRL+S whenever your cursor is in a text field.
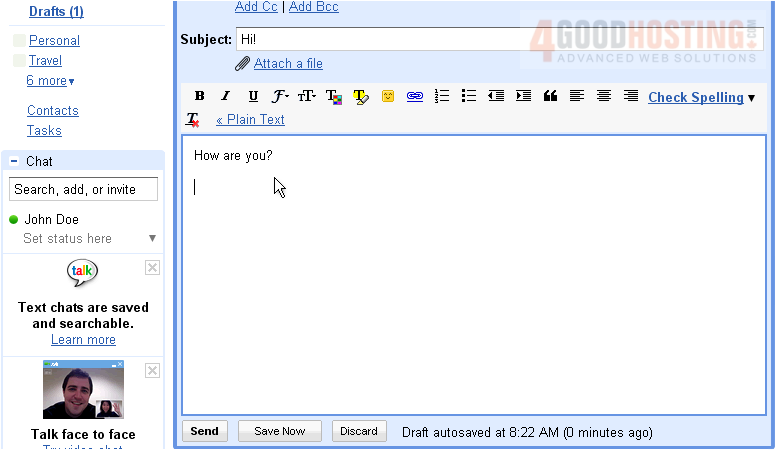
10) Use the menu bar above to apply formatting to your text, or to insert an emoticon or hyperlink.
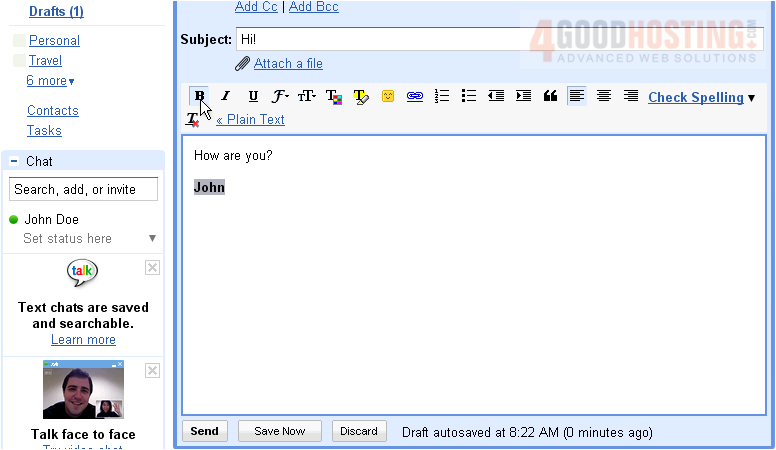
11) If you ever question the purpose of a button in the menu bar, you can hover your mouse over the button to see its title.
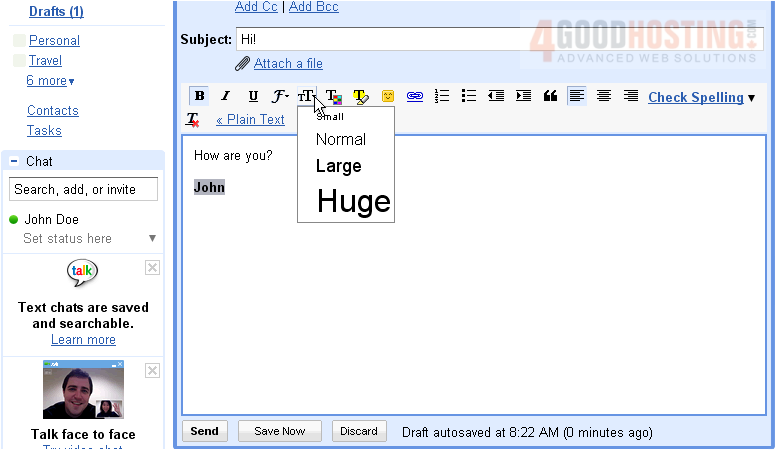
12) You may also want to use Gmail's spellcheck feature. If you'll be writing in a language other than your default chosen language, just click the arrow to choose the correct language. Then, click Check Spelling. Words that have been spelled incorrectly, if any, will be highlighted in yellow.
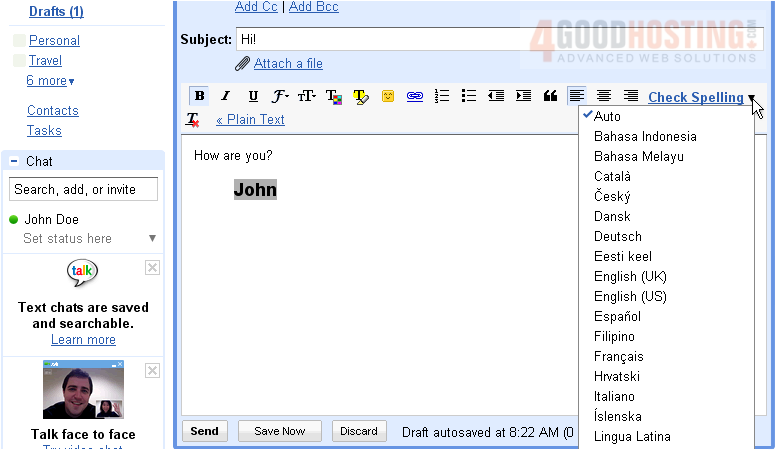
13) If you no longer wish to send this message, click Discard. Otherwise, press the Send button.
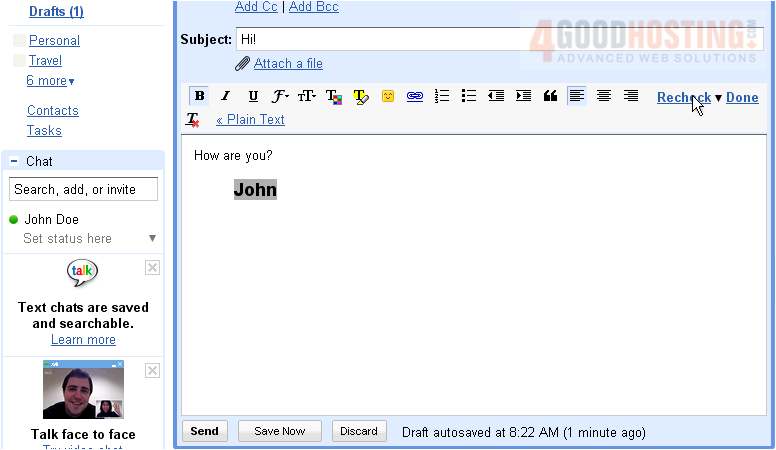
14) If all went well, your message will have been sent.

15) Click View message to see it.
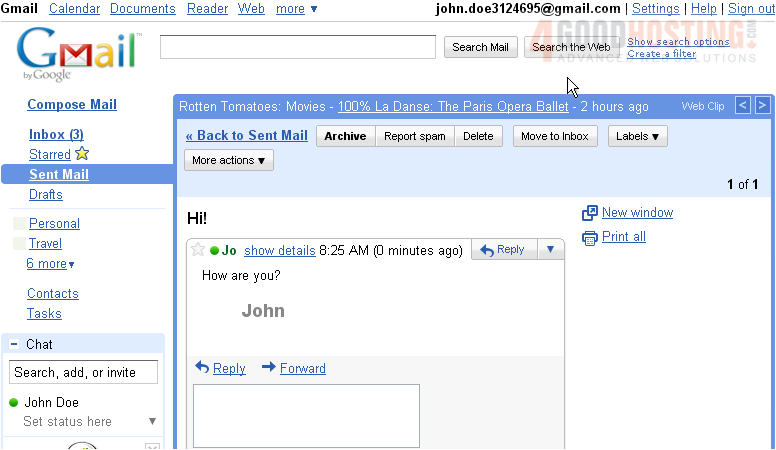
16) You can also find this message under Sent Mail, along with any other messages you've sent using Gmail.
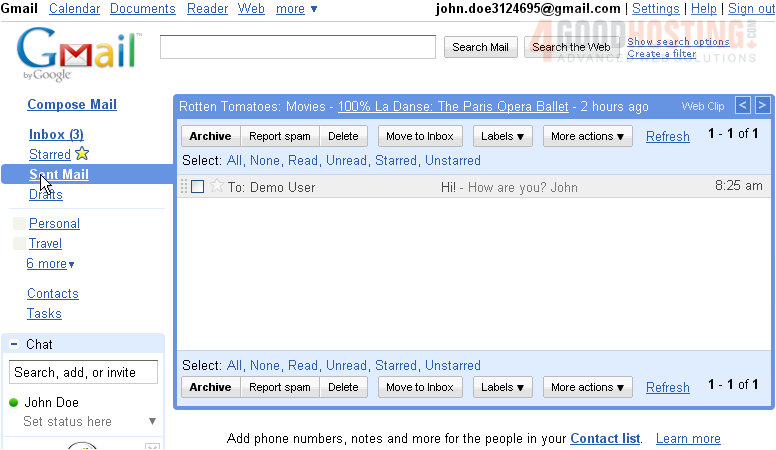
This completes the tutorial. You now know how to compose and send a message using Gmail.

