Â
1
Before you start
Make sure you have the following information: 1. Your email address 2. Password 3. Username Internet must be set up before you start this guide.
Â
2
Select Settings
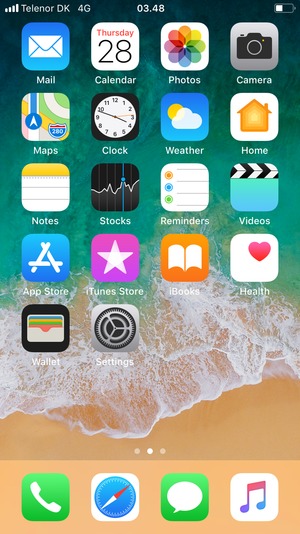
3
Scroll to and select Accounts & Passwords
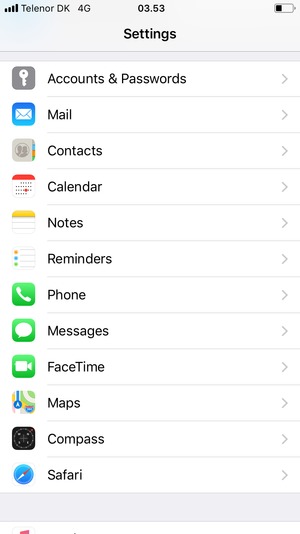
Â
Â
Â
Â
4
Select Add Account
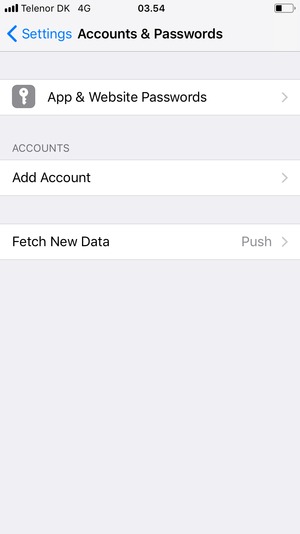
5
Select Other
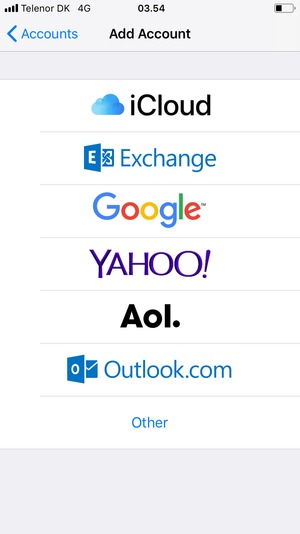
6
Select Add Mail Account
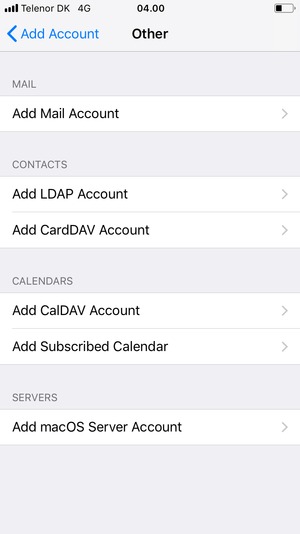
7
Enter the required information and select Next
Note: the Password is case-sensitive.
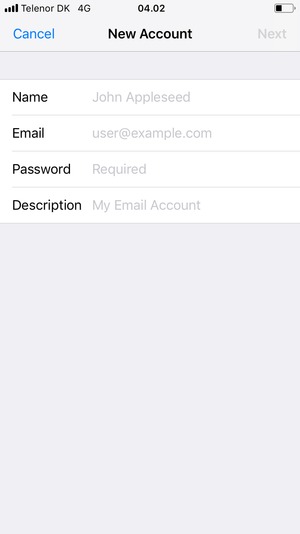
Your name
Email address
Password
8
Select POP and enter email information for INCOMING MAIL SERVER
Note: the Password is case-sensitive
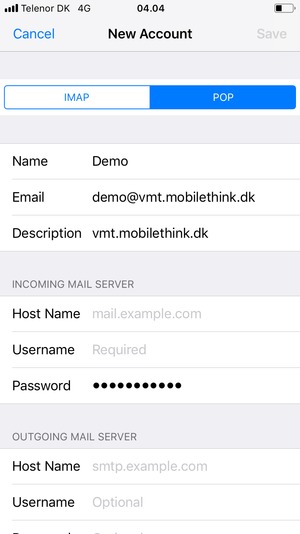
User name
Password
9
Enter email information for OUTGOING MAIL SERVER and select Save
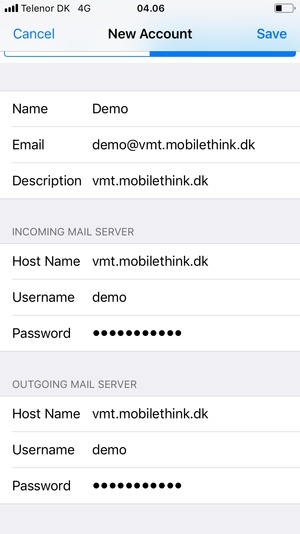
Â
Â
Â
Â
Â
Â
Â
Â

